Chyba każdy człowiek, który ma dostęp do komputera słyszał o najpopularniejszym pakiecie biurowym jakim jest Office autorstwa Microsoft. Trzy lata temu na półki trafiła wersja oznaczona 2007. Można powiedzieć, że Office ewoluuje w parze wraz z system operacyjnym Windows. Po premierze Windows XP można było nabyć pakiet biurowy Office w wersji 2003. Wraz z Windows Vista światło dzienne ujrzał Office w wersji 2007. Office 2007 tak samo jak Windows Vista miał być małą rewolucją w dziedzinie oprogramowania dzięki bardziej przyjemnemu interfejsowi i dodatkowych opcji. Windows 7 okazał się jako w pewnym sensie zmodyfikowaną, ulepszoną Vistą. Na pierwszy rzut oka podobnie jest z Officem 2010. Interfejs bardzo przypomina jego poprzednika. W tej recenzji spróbuję odpowiedzieć na pytanie, które dręczy pojedynczych użytkowników, ale także firmy i przedsiębiorstwa: "Czy warto inwestować w najnowszą wersję pakietu biurowego Office 2010?". Mam nadzieję, że po przeczytaniu poniższego tekstu, każdy z nas odpowie na to pytanie, bez względu czy będzie to odpowiedź pozytywna czy negatywna.
1. Wstęp i porównanie dostępnych wersji
2. Wymagania systemowe
3. Instalacja pakietu
4. Czas na start!
5. Nowości wspólne dla całości pakietu
6. Word 2010
7. Excel 2010
8. PowerPoint 2010
9. OneNote 2010
10. Wady pakietu
11. Office Starter
12. Podsumowanie
.jpg/330x0x1.jpg)
.png/330x0x1.png)
W recenzji przetestuję Office 2010 w wersji "dla Użytkowników Domowych i Uczniów". Zacznijmy od przejrzenia podstawowych wersji pakietu biurowego Office 2010. Zostały one rozpisane z tylnej strony pudełka tak jak w przypadku wersji oznaczonej 2007. Do wyboru mamy trzy odmiany pakietu Office.
Zostały one rozpisane w takiej kolejności:
- Dla Użytkowników Domowych i Uczniów
- Dla Użytkowników Domowych i Małych Firm
- Professional
Wnętrze pudełka. Instrukcja, klucz produktu oraz oczywiście płyta instalacyjna
Oto porównanie trzech podstawowych wersji pakietu biurowego Microsoft Office 2010
Office 2010 "dla Użytkowników Domowych i Małych Firm" i "Professional" poza dostępnymi aplikacjami różnią się od testowanej wersji tym, że są przeznaczone do użytku komercyjnego. Oznacza, to że można ich używać w działalności komercyjnej, niedochodowej, generującej przychód, lub w dowolnym organie administracji publicznej. Zakazane jest to w najuboższej wersji.
Jedną z najistotniejszych nowości jest możliwość instalacji pakietu Office 2010 w wersji 64-bit. Użytkownicy korzystający z systemu operacyjnego w wersji 64-bit nalegali na to, że Office 2010 jest tylko i wyłącznie 32-bitowy. Po raz pierwszy Microsoft udostępnił swój pakiet biurowy także w wersji 64-bitowej co zadowoli wielu użytkowników. Z tej wersji można korzystać wyłącznie na komputerach działających pod kontrolą 64-bitowych wersji Windows Vista i Windows 7, ale już nie Windows XP SP2 (dodatek SP3 dla 64-bitowej wersji Windows XP nigdy nie powstał). Użytkownikom 32-bitowego systemu Windows XP pozostaje wyłącznie wersja 32-bitowa. Ku zdziwieniu wszystkich, na 64-bitowej wersji systemu Windows XP nie uruchomi się żadna wersja pakietu Office 2010! Na szczęście 64-bitowy Windows XP jest bardzo mało popularny (zwłaszcza w Polsce), więc problem braku zgodności z najnowszym pakietem Office 2010 dotyczy nielicznych wypadków.
Teoretycznie im nowsze oprogramowanie tym większe wymagania sprzętowe. W tym wypadku twierdzenie nie do końca prawdziwe. Wymagania pakietu Office 2010 w porównaniu do wymagań wersji 2007 nie są olbrzymie. Nie będę się niepotrzebnie rozpisywał, lecz wszystko ujmę w poniższej tabeli, która wszystko wyjaśni.
Jak widać powyżej, wymagania systemowe się na siebie nakładają z kilkoma wyjątkami. Office 2010 wymaga podwójnej ilości miejsca na dysku twardym niż 2007. Wymaganą rozdzielczość lekko obniżono, ale z małą różnicą. Oczywiście do poprawnego wyświetlania interfejsu wymagana jest karta graficzna obsługująca DirectX 9.0c z przynajmniej 64 MB pamięci na pokładzie. Najciekawsze jest chyba to, że Office w wersji 2010 nie wymaga napędu optycznego do instalacji. Microsoft wprowadził nowy sposób instalacji. Odbywa się ona jak pewnie każdy z nas już zgadł, przez Internet. Wystarczy pobrać instalator, wprowadzić numer seryjny i to wszystko. Ciekawe rozwiązanie dla tych którzy nie dbają o płyty, lub gubią płyty z wyjątkiem numeru seryjnego.
Trzeba jednak pamiętać iż są to absolutne minimalne wymagania potrzebne do uruchomienia pakietu Office. Microsoft wyraźnie podkreśla, że użytkownicy komputerów, na których działał Office 2007, nie będą musieli zmieniać jakichkolwiek podzespołów do uruchomienia najnowszej wersji.
Pakiet został zainstalowany na nowiutkim dysku twardym Samsung Spinpoint F3 500 GB, ponieważ mój wcześniejszy Seagate odmówił poprawnej pracy kilka dni temu. Zainstalowany system operacyjny to Windows 7 Ultimate N. Myślę, że wypisywanie reszty komponentów w moim komputerze jest zbędne więc tego nie zrobię. Możecie je zobaczyć w moim profilu. A teraz nie odbiegajmy od instalacji. Poniżej przedstawiam obrazki z poszczególnych etapów instalacji ułożone w kolejności chronologicznej.
Czyżby Microsoft zdecydował, że nie będzie "OFFICE13"?
Niecierpliwie czekamy na dalszy bieg wydarzeń
Najnowszej wersji Office nie będzie można zainstalować przed wprowadzeniem kluczu produktu, oraz jego aktywację przez Internet
Sprawdzanie poprawności klucza jest krótkie, ale utrudni życie piratom
W Office 2010 mamy możliwość zainstalowania wersję próbną pakietu Office Professional 2010. Wówczas mamy dostęp dodatkowo do Outlook, Publisher i Access na okres testowy
Na szczęście długo nie czekaliśmy
Instalacja Microsoft Office 2010, tak jak w przypadku poprzedniej wersji jest banalnie prosta. Ogranicza się do kliknięcia zaledwie trzech przycisków, oraz 25 stuknięć w klawiaturę. Instalator Office 2010 niezmiernie przypomina ten z Office 2007. Zmieniono tylko parę rzeczy. Najważniejszą zmianą jest konieczność wpisania i aktywowania poprawnego klucza produktu przed instalacją. W przeciwnym wypadku możne jedynie ją zakończyć i pożegnać z przygodą Office 2010. Kolejną nowością jest możliwość instalacji pakietu próbnego Office 2010 Professional, w którym mamy dostęp do trzech dodatkowych programów: Outlook, Publisher, oraz Access. Oczywiście na okres próbny. Dalej możemy dostosować instalację pakietu Office 2010 tak samo jak w poprzedniej wersji.
Sama instalacja ku mojemu zdziwieniu nie trwała szalenie długo. Od momentu kiedy instalator zaczął kopiować pliki na dysk do momentu, gdy pojawił się powitalny komunikat z przyciskiem "Zamknij" minęło zaledwie 271 sekund, czyli 4 minuty i 31 sekund dla tych którzy nie wiedzą ile sekund mieści się w minucie. Powyższa informacja została zawarta w wykresie utworzonym w Word 2010.
Po pierwszym uruchomieniu dowolnej z aplikacji wchodzącej w skład pakietu Office 2007 pojawia się okno wyboru ustawień prywatności. Jest to podobne okno jakie się pojawia po zainstalowaniu Windows'a. W tym przypadku mamy trzy opcje do wyboru. Pierwsza, zalecana opcja włącza automatyczne aktualizowanie pakietu Office 2010, wysyłanie anonimowych danych diagnostycznych do firmy Microsoft i aktywuje pomoc online. Drugi wybór włącza tylko aktualizacje, oraz opcjonalne oprogramowanie. Ostatnia z nich oznaczona jest "Nie wprowadzaj zmian", opisana jako "Wybranie tej opcji może zagrozić bezpieczeństwu komputera". Daje ona wiele do przemyślenia.
Okno wstępnych ustawień
Okno wyboru domyślnego formatu plików
Po zatwierdzeniu ustawień aktualizacji pakietu Office 2010 musimy się przebić przez dodatkowe okno, otwierające drzwi do świata Office. Okno to nosi nazwę Domyślne typy plików. Okno to jest nieznane dotychczasowym użytkownikom Office’a. Jak sama nazwa wskazuje pozwala ono wybrać domyślny format plików zapisywanych w programach Word, Excel i PowerPoint. Format pliku jest to standard zapisu informacji dla wybranego pliku. Programy typu Word, Excel i PowerPoint kodują informacje i dane według określonego formatu plików. Niestety wraz z różnorodnością formatów plików rośnie niekompatybilność plików utworzonych w programach, które korzystają z różnych formatów plików. Oznacz to, że plik utworzony w aplikacji X, zakodowany formatem plików A, nie będzie można otworzyć w aplikacji Y, bez obsługi formatu plików A. Jest to dość poważny problem niekompatybilności wśród aplikacji biurowych. A teraz wróćmy do okna Domyślne formaty plików.
W powyższym okienku mamy do wyboru dwie pozycje. Jedną z nich jest Formaty Office Open XML. Office Open XML (znany również jako skrót OOXML, lub OpenXML) jest to format plików opracowany przez firmę Microsoft na potrzeby pakietu Office. OpenXML można nazwać spakowanym formatem plików opierającym się na specyfikacji XML. Wybranie tej pozycji w oknie wyboru formatu plików pozwoli wykorzystać wszystkie funkcje pakietu biurowego bez żadnych ograniczeń. Oczywiście pliki zakodowane formatem OpenXML będzie można otworzyć w poprzednich edycjach pakietu. Oczywiście po otwarciu tego pliku w starszych edycjach pakietu niedostępne będą funkcje które są ekskluzywne dla pakietu, w którym został utworzony dany plik.
Druga propozycją jest format plików OpenDocument inaczej nazwany ODF. Format ten jest charakterystyczny dla bezpłatnych pakietów biurowych. W tej grupie można wyróżnić pakiet OpenOffice. OpenDocument to format podobny do OpenXML ze względu na to, że został stworzony na podstawie standardu XML. Specyfikacja OpenDocument została opracowana przez firmę Sun Microsystems. Zaznaczenie tej pozycji w oknie wstępnych ustawień oznacza to, że pliki utworzone w pakiecie Microsoft Office będą kompatybilne z pakietami biurowymi innych firm, w których zaimplementowano format ODF. Niestety wybranie tej pozycji nosi za sobą negatywne skutki. Przede wszystkim możliwa będzie utrata części zawartości dokumentu.
Wybór może się wydawać trudny dla zwykłego zjadacza chleba. Na szczęście domyślny format plików będzie można ustawić w opcjach aplikacji wchodzących w skład Microsoft Office 2010!
Po przebiciu się przez okna konfiguracyjne, możemy zacząć w pełni korzystać z pakietu biurowego Office 2010. Muszę przyznać, że czas uruchamiania się dowolnej z aplikacji zrobił na mnie wrażenie. Trzeba poczekać średnio półtorej sekundy, aby móc zacząć korzystać z pakietu Office 2010.
![]() Nowości wspólne dla całości pakietu
Nowości wspólne dla całości pakietu![]()
Wklejanie z podglądem w czasie rzeczywistym
Jedną z najważniejszych nowości widocznych podczas pracy jest rozbudowana opcja wklejania. W Office 2007 kopiowanie zawartości tekstu nie było niczym nadzwyczajnym. Po wklejeniu mieliśmy dostęp do formatowania skopiowanego tekstu. Dopiero po kliknięciu w daną pozycję można było zaobserwować wizualne zmiany. W Office 2010 znacząco usprawniono funkcję wklejania. Jako opcje wklejania mamy do wyboru trzy przyjemne wizualnie ikony: Zachowaj formatowanie źródłowe, Scal formatowanie i Zachowaj tylko tekst. Jednak nie ikony stanowią rewolucję w funkcji wklejania, a fakt, że samo najechanie (bez klikania) kursorem na dowolną z nich wywoływało podgląd na żywo, czyli jak sformatowany tekst będzie wyglądał po wybraniu zaznaczonej pozycji. Nie trzeba już klikać parę razy, aby wybrać najbardziej pasujący styl formatowania, wystarczy tylko najechać kursorem!
Opcje wklejania z poglądem na żywo
Dostęp do dokumentów przez Internet
Kolejną nową cechą pakietu Office 2010 jest możliwość przeglądania i edytowania dokumentów bezpośrednio w oknie przeglądarki. Nie ważne czy jesteś w biurze, w domu, czy na ulicy, dzięki Microsoft Office Web Apps masz dostęp do dokumentów za pośrednictwem Internetu. Office Web Apps pozwala na edytowanie dokumentów znajdujących się w bezpłatnej usłudze SkyDrive bezpośrednio w oknie przeglądarki.
Microsoft Office Backstage
Wraz z każdym pakietem Office pojawiał się nowy interfejs. Pakiet Office 2010 wprowadza nowe pojęcie do słownika wyrazów Office. Po otwarciu dowolnej z aplikacji wchodzących w skład pakietu Office, możemy zauważyć, że pojawiła się nowa zakładka umieszczona na wstążce o nazwie Plik. Po kliknięciu tej pozycji pojawia się dotychczas nieznany widok nazwany przez Microsoft Office Backstage. Właśnie to jest to nowe pojęcie. Poniżej zamieszczam kilka obrazków przedstawiających widok Backstage.
Informacje o dokumencie można w wygodny sposób zmienić w tym okienku
Do wyboru mamy tysiące szablonów pochodzących ze strony Office.com
Aby wydrukować dokument wystarczy kliknąć ikonę drukarki
W tym miejscu można łatwo zapisać dokument w wielu formatach (PDF, XPS itp.) i nie tylko
Jako, że dzisiaj Office 2010 głównie instalowany jest na systemach operacyjnych Windows 7, dobrym pomysłem było ujednolicić ich interfejsy. Tak oto Microsoft zrobił. Tworząc interfejs nowego Office wzorował się na wyglądzie Windows 7. W interfejsie Office 2010 jak łatwo zauważyć, ze wszystkich figur geometrycznych króluje kwadrat podobnie jak w "siódemce". Wstążka, oraz górne menu wyraźnie to potwierdzają.
Spośród czterech podstawowych programów wchodzących w skład Office 2010 dla Użytkowników Domowych i Uczniów zaczniemy od Word 2010. Jest to najpopularniejsza aplikacja pakietu Office. Word'a można uznać za podstawowy i zarazem uniwersalny edytor tekstu, plasujący się tuż po Windows'owym notatniku.
Word 2010 - główne okno programu
Po otwarciu Word'a 2010 ciężko wyłapać jakiekolwiek nowości. Poza nową zakładką Plik i interfejsem wydaje się, że nie ma zmian. Różnice w edytorze tekstu Word 2010 są prawie niezauważalne dla zwykłego zjadacza chleba.
Podgląd efektów tekstowych w czasie rzeczywistym
Pierwszą, zauważalną nowością jest zastąpienie funkcji zmiana wielkości liter, przyciskiem do zarządzania efektami tekstowymi. . Ikona zmiana wielkości liter jak można łatwo zauważyć, powędrowała lekko w górę pomiędzy ikonami zmniejsz czcionkę i wyczyść formatowanie. Nowy przycisk do zarządzania efektami tekstowymi oznaczony jest literą "A".
Efekty tekstowe
Efekty tekstowe w Word 2010 nie są żadną nowością, ale przeprowadzono kilka zasadniczych zmian. W poprzedniej wersji funkcja ta była bardzo uboga. W nowym Wordzie nieco ją rozbudowano. Można przede wszystkim ocenić przyszły wynik wybrania efektu za pośrednictwem funkcji poglądu na żywo. Wystarczy tylko najechać kursorem na interesujący nas efekt, by zobaczyć jak tekst w dokumencie będzie wyglądał po wybraniu efektu. Dodatkowo każdy z efektów można modyfikować w oknie zwanym Formatowanie efektów tekstowych.
Okno modyfikacji efektów tekstowych
Efekty kształtów
Pod pojęciem kształtów kryją się figury geometryczne, które nie można nazwać bitmapami. W Wordzie istnieje funkcja dodawania kształtów do dokumentu. Funkcja ta nie jest żadną nowością, lecz w najnowszej wersji funkcja ta została lekko rozbudowana.
Wybór wypełnienia i konturów
Nie wiem jak wam ale ten efekt przypadł mi do gustu
W poprzednich edycjach Office możliwości formatowania kształtów były lekko ograniczone. Word 2010 dziedziczy po poprzednikach tą funkcję. Ale oprócz tego dostępna jest biblioteka efektów kształtów. Efekty kształtów oferują szeroki wybór efektów, dzięki którym, można tworzyć bardzo dużą ilość różnych kombinacji.
Personalizacja obrazów
Funkcja dostosowywanie wyglądu obrazów nie jest żadną nowością. Każdy wie, że w dokumencie Word można wstawiać różnego rodzaju obrazy. Obrazy te można edytować dzięki funkcji Narzędzia obrazów. W Office 2010 możliwości zarządzania obrazami zostały po raz kolejny rozszerzone.
Korekcja jasności i kontrastu w akcji
Efekty artystyczne zamieniają Worda w Photoshopa
Kolejny efekt artystyczny
Z powyższego można założyć, że Word powoli ewoluuje w Photoshopa. Jest w tym trochę prawdy. Word 2010 przyniósł ze sobą duże zmiany dotyczące personalizacji obrazów. Przede wszystkim pojawiły się dotąd nieznane Efekty artystyczne. Po kliknięciu w tą pozycję pojawia się garść efektów. Efektów jest co prawda niewiele, dlatego ważną rolę odgrywa możliwość personalizacji Efektów artystycznych. Działanie dwóch efektów przedstawione jest na powyższych obrazkach. Efekty to kolejno Szkic ołówkiem i Grawerowanie krzyżowe. Oczywiście obecna jest tu także funkcja poglądu na żywo co jest bardzo przydatne gdy trzeba wybrać wśród podobnych rezultatów.
Poza efektami artystycznymi możemy dostosować wstawiony obraz za pomocą funkcji Korekty i Kolor. Pierwsza z nich pozwala nam dopasować kontrast i jasność obrazu. Druga z kolei zmienia jego barwy nadając mu charakter dość specyficzny.
Szablony SmartArt
Grafiką SmartArt nazywamy wizualną reprezentację informacji, które można szybko i łatwo tworzyć, wybierając spośród wielu różnych układów. Jest to bardzo skuteczny sposób na przekazywanie informacji. Funkcja ta pojawiła się za czasów Office 2007 i jest rozbudowywana do dnia dzisiejszego co jest widoczne w najnowszej wersji flagowego pakietu biurowego autorstwa Microsoft. Aby wstawić element SmartArt wystarczy wejść w menu Wstawianie i w bloku Ilustracje wybrać odpowiednią pozycję.
Okno wyboru typu szablony SmartArt
Wybór typu szablony z poglądem na żywo
Word 2010 oferuje nowe układy obrazów grafiki SmartArt. Dzięki tym nowym można przedstawiać informacje za pomocą obrazów. W tym celu wystarczy tylko wstawić obrazy do wybranego kształtu grafiki SmartArt. Oczywiście każdy kształt ma również podpis.
Zrzuty ekranu
Umieszczanie tak zwanych "screenów" pulpitu Windows do dokumentu utworzonym w aplikacji Word wiązało się z korzystaniem z zewnętrznego programu, który kopiował do zawartości schowka zrzut ekranu. Później wystarczyło tylko użyć funkcji Wklej bezpośrednio do dokumentu Word. Wykonywanie tych czynności było dość nudne i uciążliwe. Uproszczenie funkcji wstawiania zrzutów ekranu do dokumentu Word 2010 z pewnością ucieszy wielu użytkowników, oraz zaoszczędzi cenny czas.
Dostępne opcje umieszczania zrzutu ekranu w programie Word 2010
Najnowsza wersja Word została wyposażona w nową, rozwijalną funkcję Zrzut ekranu. Umieszczona została na karcie Wstawianie w bloku Ilustracje. Logicznie rzecz ujmując funkcja ta służy umieszczaniu zrzutu ekranu bezpośrednio do dokumentu w Wordzie. Mamy tu do wyboru dwie opcje. Klikamy w Wycinek ekranu, lub wybieramy jeden z zaproponowanych obrazków. Wybierając pierwszą opcję, Word ulega minimalizacji a zadaniem użytkownika jest zaznaczenie na monitorze obszar, który ma znajdować się w dokumencie. Drugim wyjściem jest wybór jednego z zaprezentowanych zrzutów ekranu. Przedstawiają one uruchomione okna, nawet te zminimalizowane. W moim przypadku miałem cztery otwarte okna: Windows Media Player, dwa Eksploratory Windows, oraz przeglądarkę Mozilla Firefox. Tutaj na niekorzyść pakietu nie wykorzystano poglądu na żywo.
Minitłumacz
Kolejną przydatną funkcją w Word 2010 jest tak zwany Minitłumacz. Korzystanie z niej jest bardzo proste. Aby aktywować tą funkcję trzeba wejść w menu Recenzja, następnie kliknąć ikonę Przetłumacz, z której wybieramy Minitłumacz.
Okno konfiguracji Minitłumacza
Przy pierwszym uruchomieniu Minitłumacza pojawia nam się okno konfiguracyjne. Minitłumacz w nowym Wordzie wymaga połączenia z Internetem. Warto dodać, że program wysyła tłumaczony tekst do automatycznego silnika tłumaczącego online bez jakiegokolwiek szyfrowania. Wysyłany tekst można wręcz łatwo przechwycić.
Minitłumacz jest dyskretny i nie przeszkadza podczas pracy w Wordzie
Jak widać Minitłumacz nie radzi sobie z większą ilością tekstu
Obsługa Minitłumacza nie wymaga żadnych umiejętności. Po jego aktywacji wystarczy najechać kursorem myszki na wybrane słowo, lub fragment tekstu w dokumencie. Po chwili pojawi się niewielkie okienko zawierające tłumaczenie danego wyrazu/fragmentu. Ta chwila w moim przypadku (Internet 2Mbps) dla pojedynczego wyrazu trwa około sekundy. Dodatkowo Minitłumacz został wzbogacony o funkcję odsłuchania wymowy. Wystarczy nacisnąć przycisk przedstawiony zielonym trójkątem aby odsłuchać wymowę zaznaczonego wyrazu, lub fragmentu.
Odzyskiwanie niezapisanych dokumentów
Kolejną ciekawą funkcją Word 2010 jest możliwość odzyskania niezapisanych dokumentów. Ale o co chodzi? Przecież funkcja ta jest implementowana w Wordzie od jakiegoś czasu. Prawda, lecz funkcja ta została po raz kolejny rozbudowana.
Nowe okno zapisywania dokumentu przy zamykaniu programu
Jak łatwo zauważyć w oknie zapisywania dokumentu zostało dopisane zdanie Jeśli klikniesz opcję Nie zapisuj, tymczasowo dostępna będzie kopia tego pliku. Oznacza to, że jeśli wybierzemy opcję Nie zapisuj wówczas zostanie zapisana tymczasowa kopia dokumentu mimo podjętej przez nas decyzji. Warto podkreślić, że funkcja ta działa tylko dla dokumentów nowo-utworzonych, jeszcze nie zapisanych.
Odzyskiwanie niezapisanych dokumentów jest proste. Po wybraniu opcji Nie zapisuj, wystarczy po ponownym uruchomieniu edytora wywołać widok Backstage, kliknąć pozycję Ostatnio używane, a następnie Odzyskaj niezapisane dokumenty w prawym dolnym rogu. Spowoduje to otwarcie okna dialogowego, w którym trzeba wybrać interesujący nas plik. Wszystkie niezapisane pliki są przechowywane w folderze C:\Users\Użytkownik\AppData\Local\Microsoft\Office\UnsavedFiles.
Word nie jest jedynym programem pakietu Office, który w znacznym stopniu został poprawiony. Przez kilka zmian i usprawnień przeszedł także Excel, lecz w mniej znaczącym stopniu. Excel jest najpopularniejszym arkuszem kalkulacyjnym jaki kiedykolwiek powstał. Pierwsza wersja programu przeznaczona dla systemu operacyjnego Windows trafiła na rynek w roku 1987.
Excel 2010 - główne okno programu
Na pierwszy rzut oka ciężko zauważyć jakiekolwiek zmiany, a jest ich całkiem sporo. Nie dotyczą one jednak wyglądu, czy rozmieszczenia ikon w zakładce Narzędzia główne. Zmiany zostały ukryte głębiej.
Wykresy przebiegu w czasie
Wykresy przebiegu w czasie to malutkie wykresy mieszczące się w komórce. Na przykład na poniższej ilustracji pokazano, że dzięki wykresowi przebiegu w czasie wystarczy jeden rzut oka, aby się zorientować, jakie wyniki miały poszczególne działy w maju. W poprzednich edycjach Excel'a przedstawienie trendu było uciążliwym procesem. W arkuszu kalkulacyjnym Excel w wersji 2010 wystarczy tylko posłużyć się funkcją wykresy przebiegu w czasie.
Wykresy przebiegu w czasie
Funkcja Wykresy przebiegu w czasie, jest umieszczona w zakładce Wstawianie. Korzystanie z tej nowej funkcji jest bardzo proste. Wystarczy kliknąć wybrany typ wykresu w bloku Wykresy przebiegu w czasie, a następnie zaznaczyć interesujący nas zakres danych. Po zatwierdzeniu zakresu danych, w wybranej komórce pojawi się mały wykres. W nowej karcie Narzędzia wykresów przebiegu w czasie możemy ustawić dodatkowe opcje takie jak typ wykresu. Aby zastosować wykresy przebiegu w czasie do innych zakresów komórek, wystarczy po prostu przeciągnąć istniejący wykres do tych komórek, tak jak się to robi z funkcjami.
Tabele przestawne
Niewielkim zmianom uległy także tabele przestawne. Narzędzie to pozwala wybierać i przestawiać kolumny, wiersze z danymi w Excel'u, aby uzyskać odmienny od pierwotnego układ danych, bez naruszania oryginalnej tabeli. Tabele przestawne w Excel 2010 są prostsze w obsłudze i bardziej elastyczne.
Excel 2010 obsługuje wielowątkowość, dzięki czemu dane są szybciej pobierane, sortowane i filtrowane w tabelach przestawnych.
Poza tym dzięki etykietom używanie tabel przestawnych zostało znacznie uproszczone. Poza wypełnianiem można je również powtarzać i używać dzięki temu jako podpisów pól we wszystkich wierszach i kolumnach danego arkusza.
Do filtrowania danych w tabeli przestawnej i do szybkiego wyświetlania zastosowanych filtrów bez otwierania dodatkowych menu posłużą nam fragmentatory, o których opowiem trochę niżej. Dodatkowo pole wyszukiwania w interfejsie filtru umożliwia natychmiastowe znajdowanie potrzebnych informacji wśród tysięcy/milionów elementów w tabelach przestawnych.
Funkcja Pokaż wartości jako wzbogacona została o kilka automatycznych obliczeń, takich jak % sumy wiersza nadrzędnego, % sumy kolumny nadrzędnej, % sumy elementu nadrzędnego, % sumy bieżącej, Porządkuj od najmniejszych do największych i Porządkuj od największych do najmniejszych.
Fragmentatory
Fragmentatory są nieznane dotychczasowym użytkownikom Excel'a. Oferują one wizualną metodę filtrowania danych w tabelach przestawnych. Po wstawieniu fragmentatora można za pomocą przycisków szybko segmentować i filtrować dane, aby było wyświetlane tylko to, co jest potrzebne w danym momencie. Fragmentatory można sformatować tak, aby pasowały do formatowania skoroszytu, i z łatwością wielokrotnie używać w innych tabelach przestawnych, wykresach przestawnych i funkcjach modułów.
Tworzymy przykładową tabelkę
Zaznaczamy obszar do analizy
Oto nowo-powstała tabela przestawna
Wybieramy funkcję fragmentator
Zaznaczamy interesujące nas pola
Oto wynik działania fragmentatora
Excel 64-bit
Warto wspomnieć, że Excel jest dostępny w wersji 64-bit. Oznacza to, że można tworzyć większe i bardziej zaawansowane skoroszyty. Wersja 64-bitowa umożliwia korzystanie z pamięci fizycznej (RAM) o pojemności ponad 2 GB, na co wersja 32-bitowa nie pozwalała. Dlatego warto zainstalować wersję 64-bit jeśli jest taka możliwość.
Przyszedł czas na przedstawienie narzędzia jakim jest PowerPoint 2010. Rodzina programów PowerPoint to najpopularniejsze programy do tworzenia prezentacji multimedialnych. Jest on szeroko wykorzystywany przez biznesmenów, trenerów, nauczycieli i uczniów. Szacuje się, że około 30 milionów prezentacji jest tworzonych przy pomocy tego oprogramowania każdego dnia.
PowerPoint 2010 - główne okno programu
Podobnie jak w przypadku Word 2010 i Excel 2010 zmiany dotyczące interfejsu są niewielkie. Można zauważyć, że pojawiła się nowa karta Przejścia, natomiast nazwę karty Projekt zastąpiono nazwą Projektowanie.
Przejścia
Zacznijmy od nowej karty, która nosi nazwę Przejścia. Po zaznaczeniu karty okazuje się, że elementy znajdujące się wewnątrz niej są już znane użytkownikom starszych wersji PowerPoint.
Cała lista przejść do danego slajdu
Opcje wybranego efektu (w tym przypadku Strzępienie)
Po wybraniu karty ukazują nam się dostępne przejścia do wybranego slajdu. Nie jest ich zbyt wiele, ale wystarczająco. Każde z przejść można zmodyfikować przez zaznaczanie pozycji z rozwijalnej listy Opcje efektu. Wybranie dowolnej pozycji w tej rozwijalnej liście aktywuje jednorazowy podgląd tego przejścia. Dalej możemy przypisać dźwięk do przejścia, czas trwania przejścia, oraz czy będzie potrzeba kliknięcia myszką, żeby wywołać slajd. Aby zobaczyć podgląd interesującego nas przejścia wystarczy kliknąć w ikonę Podgląd znajdującą się po lewej stronie.
Animacje
Animacje nie są żadną nowością. W PowerPoint 2007 były dostępne w karcie Animacje i tak też zostało w najnowszej wersji. Więc co nowego w tych animacjach?
Nowe animacje w PowerPoint 2010
Na pierwszy rzut oka może wydawać się, że animacji trochę ubyło. Natomiast po kliknięciu w pozycję Więcej efektów... ukazują nam się wszystkie dostępne animacje w wybranej kategorii. Poza tym efekty są bardziej płynne i urozmaicone. Animacji poddany może być kształt, obraz, tekst, a nawet klip wideo! Warto dodać, że możliwe jest określenie dla poszczególnych obiektów ścieżek ruchu, po których dany element będzie animowany zgodnie z wybranym motywem animacji.
Klipy wideo
Do prezentacji utworzonej w programie PowerPoint można wstawić klipy wideo. W PowerPoint 2010 wzbogacono tą funkcję o bezpośrednią możliwość edycji wstawionego klipu wideo. Koniec z korzystaniem z zewnętrznych programów do edycji wideo!
Funkcja przycinania klipu wideo
Przydatną nowością w PowerPoint 2010 jest możliwość przycinania klipów wideo wstawionych do prezentacji. Funkcja ta jest co prawda mało rozbudowana, ale ułatwia wycięcie zbędnych fragmentów z pliku wideo wstawionego do prezentacji. Jest to szczególnie przydatne, gdy chcemy wyciąć mały fragment pliku wideo, a nie mamy zainstalowanej aplikacji do tego przystosowanej.
Nowa karta Formatowanie
Nowa karta Odtwarzanie
W PowerPoint 2010 dostępne są dwie karty: Formatowanie i Odtwarzanie odpowiadające za edycję wstawionych klipów wideo.
Za kartą Formatowanie kryją się style wideo. Tak przy okazji style wideo to kolejna nowość w PowerPoint 2010. Za pomocą tych elementów można manipulować wyglądem klipu wideo tak łatwo jak zdjęciem. W końcu film to sklejone zdjęcia.
Natomiast za kartą Odtwarzanie kryją różne funkcje na przykład: Przytnij wideo, Głośność, ale też Dodaj zakładkę. Dzięki tym zakładkom można bezproblemowo ustawić wyświetlenie animowanego napisu na przykładowo po kilku sekundach odtwarzania klipu.
Na koniec warto wspomnieć o jeszcze jednym użytecznym rozwiązaniu. Otóż klipy wideo wstawione do prezentacji utworzonej w programie PowerPoint 2010 zapisywane są bezpośrednio w pliku prezentacji. Stają się jej nieodłączną częścią. Zapobiega to utracie plików wideo przy przenoszeniu prezentacji. W starszej wersji programu plik prezentacji wczytywał zewnętrzny plik wideo. Niestety wraz z tym rozwiązaniem rośnie rozmiar pliku prezentacji multimedialnej.
Zapis prezentacji jako plik wideo
Paręnaście lat temu do odtworzenia prezentacji wymagany był program PowerPoint. Później Microsoft udostępnił aplikację nazwaną PowerPoint Viewer. Była to samodzielna przeglądarka prezentacji utworzonych w programie PowerPoint 97 i jego nowszych wersjach.
Na szczęście wraz z wprowadzeniem najnowszej wersji PowerPoint, czasy te się skończyły. Otóż w najnowsze wersji PowerPoint znalazła się nowa, bardzo przydatna opcja zapisywania nosząca nazwę Utwórz wideo.
Zapisywanie prezentacji jako pliku wideo
W najnowszej wersji programu możemy zapisać prezentację jako plik wideo dający się odtworzyć na każdym komputerze. Warunek jest jeden: trzeba mieć zainstalowaną aplikację do odtwarzania filmów co nie jest żadną trudnością do pokonania w dzisiejszych czasach. Dodatkowo można wybrać jakość, z jaką prezentacja zostanie zapisana jako plik wideo (do wyboru mamy klipy w wysokiej rozdzielczości przeznaczone do Internetu oraz w niższej rozdzielczości dostosowane do ekranów telefonów komórkowych), ustalić, przez ile sekund ma być wyświetlany każdy slajd, a także zdecydować, czy podczas generowania pliku wideo program ma uwzględniać dane narracji i chronometrażu zapisane w prezentacji. Plik zapisywany jest z rozszerzeniem Windows Media Audio/Video (.wmv) więc z odtwarzaniem nie powinno być problemów.
Emisja online
Kolejną ciekawą, a zarazem przydatną funkcją jest możliwość wyemitowania prezentacji multimedialnej na żywo za pośrednictwem Internetu.
Ukryta funkcja Emisja pokazu slajdów
Okno emisji pokazu slajdów
Po zalogowaniu się w serwisie Windows Live czekamy...
Podanym linkiem należy podzielić się z wybranymi osobami
Widz czeka na rozpoczęcie emisji przez autora
Tą funkcję aktywuje się w widoku Backstage, w zakładce Zapisz i wyślij za pośrednictwem pozycji Emisja pokazu slajdów. Po kliknięciu w tą pozycję należy postępować według poleceń wyświetlanych w nowym oknie. Po zalogowaniu się w nowym oknie na konto w serwisie Windows Live wystarczy udostępnić link podany link wybranym osobom, które mają obejrzeć zdalnie prezentację. Wybrane osoby kopiują link do dowolnej przeglądarki internetowej. Pozostaje tylko czekać na rozpoczęcie prezentacji przez autora. Zaletą tej funkcji jest to, że wystarczy tylko mieć zainstalowaną przeglądarkę internetową i oczywiście dostęp do Internetu, żeby obejrzeć prezentację.
Microsoft OneNote jest to notatnik pracujący w trybie graficznym. Dzięki niemu, można w dość prosty sposób tworzyć, organizować i zarządzać notatkami. OneNote wyróżnia się od innych notatników przyjemnym interfejsem, oraz prostotą używania. OneNote jest aplikacją dyskretną. Wydaje się, że jest zwykłym notatnikiem, ale po dokładnej analizie, przyjmuje on postać potężnego narzędzia. W tym nadzwyczajnym notatniku można zapisywać nie tylko tekst, ale też pliki dźwiękowe i wideo, obrazy i dodatkowo pismo odręczne. Program ten co prawda nie przeżył znaczących zmian jak w przypadku wyżej omówionych aplikacji, jednak warto te nieliczne omówić.
OneNote 2010 - główne okno programu
Zmiany w stosunku do poprzedniej generacji pakietu w przeciwieństwie do poprzednich programów są od razu widoczne. Od razu widać, że interfejs poddano znaczącym zmianom. OneNote 2010 dziedziczy interfejs podobny do reszty programów pakietu Office 2010, czyli wstążkę.
Notatki na pulpicie
W OneNote 2010 funkcja notatek na pulpicie została usprawniona. Otóż dodano możliwość zadokowania okna notatki bezpośrednio przylegający do dowolnej krawędzi pulpitu. Aby zadokować notatkę do pulpitu wystarczy kliknąć ikonę dokowania umieszczoną na pasku narzędziowym obok przycisku Cofnij. Dzięki notatkom zadokowanym gromadzenie danych z różnych źródeł stało się o wiele prostsze.
Przykładowa notatka przez zadokowaniem
Ta sama notatka po zadokowaniu
Notatki powiązane
W trybie zadokowanym program OneNote 2010 może automatycznie łączyć sporządzane notatki z przeglądaną zawartością, taką jak adres strony sieci Web w przeglądarce Internet Explorer (niestety nie zauważyłem, żeby działało to z inna przeglądarką), lokalizacja kursora w programie Microsoft Word, określony slajd prezentacji w programie Microsoft PowerPoint itd. Po późniejszym powrocie do określonej notatki w programie OneNote 2010, wystarczy najechać na ikonę programu w którym było zawarte źródło notatek, aby został wyświetlony podgląd miniatury oryginalnego dokumentu, który można kliknąć, aby przejść do źródła zawartości przeglądanej w chwili sporządzenia notatki.
Przykład notatki powiązanej
Inne nowości
O pozostałych nowościach nie będę się rozpisywał ponieważ nie wpływają one w dużym stopniu na użytkowanie OneNote 2010 ale warto jeszcze wspomnieć o dwóch zasadniczych.
Jedną z nich jest możliwość wprowadzania równań bezpośrednio w OneNote, a także rozpoznawanie równań pisanych odręcznie. Już nie trzeba szukać w Internecie symboli matematycznych i kopiować ich do OneNote. Wystarczy naszkicować wybrany symbol za pomocą myszki, lub innego urządzenia wejściowego np: ekranu dotykowego, lub tabletu graficznego.
Drugą nowością o której warto wspomnieć jest wprowadzenie zestawów stylów, ułatwiających szybkie formatowanie notatek. Program OneNote zawiera w sobie galerię podstawowych stylów sporządzania notatek. Pomimo tego, że style nie są bardzo rozbudowane zapewniają one szybki i prosty sposób stosowania spójnej struktury i wyglądu notatek.
Niestety pakiet Microsoft Office 2010 nie jest całkowicie pozbawiony wad. Na szczęście jest ich tylko kilka, co nie znaczy, że można przejść obok nich ignorując je. Dla poprawnej oceny warto też omówić wady pakietu Microsoft Office 2010.
Office 2010 64-bit
Korzystanie z 64-bitowej edycji pakietu Office 2010 wiąże się z wykorzystaniem większej ilości danych i pamięci RAM. Jednak wraz z 64-bitową edycją pakietu pojawił się dość poważny problem. Otóż formanty ActiveX i biblioteki DLL, które zostały utworzone dla 32-bitowego Office nie działają w 64-bitowym środowisku pakietu. Problem ten ma dwa rozwiązania. Pierwszym z nich jest zainstalowanie 32-bitowej edycji pakietu. Drugim jest uzyskanie biblioteki DLL, lub formantu ActiveX w wersji 64-bitowej.
Stosowanie kodu VBA
W arkuszach kalkulacyjnych możliwe jest stosowanie kodu VBA (Visual Basic for Applications). VBA jest to język programowania oparty na Visual Basic. Jest on implementowany przede wszystkim w pakiecie Office.
Język VBA został zaktualizowany, aby zapewnić obsługę 64-bit. Jednak, wraz z tą aktualizacją pojawiły się braki kompatybilności w przypadku, gdy chcemy przenieść kod VBA z Office 2003 do Office 2010. Kod ten będzie niekompatybilny z Office 2010 i może spowodować różne konflikty.
Stosunek funkcjonalność do ceny
Pakiet Office 2010 nie jest bezpłatny. Wiąże się to z wysokimi kosztami zakupu licencji na które nie każdy może sobie pozwolić. Zakup pakietu Office 2010 zwróci się wówczas gdy zwiększy wydajność pracownika, lub danej firmy. Dlatego warto się głęboko zastanowić przez zakupem licencji.
Pakiet Microsoft Office Starter 2010 jest uproszczoną wersją pakietu Microsoft Office 2010, wstępnie zainstalowaną w złożonych zestawach komputerowych. Pakiet Office Starter zawiera program arkusza kalkulacyjnego Microsoft Excel Starter 2010 oraz edytor tekstów Microsoft Word Starter 2010. Pakiet Office Starter różni się od pełnej wersji pakietu Office tym, że zawiera tylko dwa programy: Word Starter i Excel Starter, oraz tym, że w interfejsie są wyświetlane reklamy.
Funkcje, których zabrakło w wersji Starter w porównaniu z płatną wersją:
- Dostosowywanie wstążki i przycisków szybkiego dostępu
- Wstawianie obiektów SmartArt
- Matematyczne równania
- Odczyt pełnoekranowy
- Cytaty
- Bibliografia
- Śledzenie zmian i komentarze
- Porównywanie dokumentów i ich łączenie
- Zabezpieczenia dokumentów
- Obsługa makr
- Automatyczny spis treści
- Zrzuty ekranowe
Po przeczytaniu powyższych wad pakietu Office Starter pozostaje pytanie: "Dlaczego miałbym oglądać reklamy i korzystać z ukrojonej wersji pakietu, jak mogę ściągnąć OpenOffice nie narażając się na jakiekolwiek koszty?". Pytanie pozostawiam wam jako nierozstrzygnięte.
Moim zdaniem pakiet Microsoft Office 2010 można nazwać ewolucją, aniżeli rewolucją. Intuicyjny widok Backstage, nowa funkcja wklejania zrzutów ekranu, dostęp i edycja dokumentów przez Internet, rozbudowane narzędzia edycji obrazków, emisja online na żywo w PowerPoint, możliwość edycji wideo, oraz zapis prezentacji jako wideo – to są tylko niektóre z nowości, które wniósł pakiet Office 2010. Wad jest stosunkowo niewiele, szczególnie jeśli porównamy je z zaletami. Ale pozostaje pytanie: czy zakup Office 2010 jest opłacalny? Na to pytanie można odpowiedzieć na wiele sposobów. Ja mimo wszystko uważam, że pakiet Office 2010 jest warty uwagi ze względu na przydatność niektórych funkcji, oraz usprawnieniom w porównaniu do poprzednika.
Na zakończenie chciałbym szczególnie podziękować redakcji benchmark.pl za wypożyczenie oprogramowania do testów. Zapraszam do oceniania i krytykowania.


.jpg/330x0x1.jpg)
















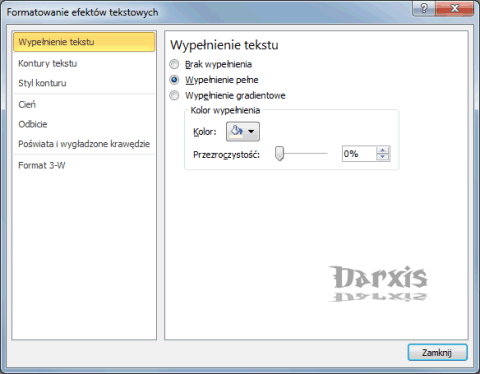



















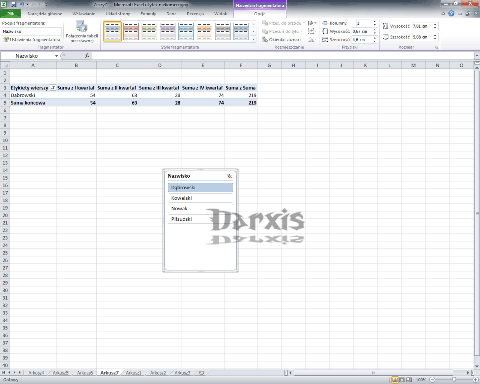

















.jpg/330x0x1.jpg)

.jpg/330x0x1.jpg)




Komentarze
6Za takie coś perm ban powinien być...
Nie czytałem dokładnie całości jeszcze raz ale wierzę, że tym razem w recenzji nie ma już żywcem skopiowanych fragmentów. Jednak ciągle widać mocna inspirację i szczerze mówiąc nie sądziłem, że autor zdecyduje się opublikować ją raz jeszcze.
Zachęcam kogoś kto nie czytał wcześniejszej wersji do przeczytania tej i wypowiedzenia się jak się ona ma do recenzji na pclab. Jednak niezależnie od tego po wcześniejszej wpadce u mnie niesmak pozostał.
Jeśli według ciebie to nie jest nowość wpływająca na użytkowanie to gratuluję.