OVERCLOCKING – czyli jak przyspieszyć swój komputer
| miniRecenzja wyróżniona!  |
UWAGA: Wszystie porady i zalecenia zawarte w poniższym poradniku stosujesz na własną odpowiedzialność – proszę o uważną lekturę.


.jpg)
Na pewno każdy kto chociaż trochę interesuje się komputerami i wszystkim co z nimi związane słyszał o tzw. podkręcaniu. Zabieg ten jest bardzo prosty, jednak wymaga dużo uwagi oraz cierpliwości. Przy odpowiednio przygotowanym zestawie możemy w znaczny sposób zwiększyć wydajność naszego komputera, nie dokładając do tego ani złotówki! Poradnik ma raczej na celu wprowadzenie do bardzo szerokiego tematu jakim jest overclocking(OC) i nie wszystkie bardziej zaawansowane ustawienia/porady w nim się znajdą. Skorzystać z niego mogą także użytkownicy płyt głównych innych producentów niż ASUS, gdyż większość ustawień jest podobna, czasem są inaczej nazwane. Dodatkowo opiszę jak podkręcić kartę graficzną. Przedstawię także zestawienie testów i benchmarków dzięki którym można sprawdzić jaki wpływ na wydajność ma zabieg podkręcania oraz jaki nasze podkręcenie może mieć wpływ na temperatury.
Zapraszam do dyskusji w komentarzach, oraz do dzielenia się swoimi doświadczeniami z OVERCLOCKINGIEM. Będę starał się odpowiadać w miarę możliwości w komentarzach.
Zapraszam do lektury.
Spis treści
1. Sprawdzenie marki oraz mocy zasilacza
2. Zadbanie o wentylację w obudowie
3. Zadbanie o odpowiednie chłodzenie
4. Programy wykorzystane w poradniku
Analiza temperatur procesorów i kart graficznych
2. Maks. temp. dla kart graficznych
2. Podkręcanie CPU z poziomu UEFI
3. Podkręcanie CPU z poziomu Windows
4. Ostateczne testowanie stabilności
5. Zapisywanie ustawień w UEFI
2. Podkręcanie rdzenia karty graficznej
4. Podkręcanie pamięci karty graficznej
5. Ustawienie stabilnych częstotliwości dla GPU i pamięci. Profile MSI Afterburner
Testowanie podkręconej platformy
- Testy praktyczne - aplikacje i gry
- Wpływ podkręcenia na temperatury
Płyta główna | |
ASUS P8P67 rev. 3.1 (bios 3602) | |
Procesor | |
Intel Core i5 2500K | |
Chłodzenie CPU |
|
Alpenfohn Nordwand rev. A + AAB Black Jet Fan 12 | |
Pamięć RAM | |
Kingston HyperX 1600MHz 2x4GB DDR3 | |
Karta graficzna | |
XFX AMD Radeon HD 6950@6970 | |
Zasilacz | |
OCZ ModXStream 600W | |
Obudowa | |
SilentiumPC Gladius GD-600 Window |
Pierwszym i jedynym mogącym nas cokolwiek kosztować krokiem jest przygotowanie naszej platformy sprzętowej do dalszej zabawy. Głównie sprowadza się to do inwestycji w wydajniejsze chłodzenie procesora, karty graficznej oraz zadbanie o wprowadzenie odpowiedniego przepływu powietrza wewnątrz obudowy. Po krótce opiszę co i jak należy zrobić aby poprzez podkręcanie nie zaszkodzić swojemu komputerowi. Opiszę także kilka programów przydatnych przy podkręcaniu.
Ważne jest także aby podzespoły które posiadamy umożliwiały nam overclocking. W przypadku platformy Intela obecnie są to procesory z serii „K” wymagające do OC płyty głównej opartej na chipsecie P67/Z68/Z77, jeśli chodzi o karty graficzne to nie ma ograniczeń.
1. Sprawdzenie marki oraz mocy zasilacza.
Zasilacz jest bardzo ważny, gdyż to on przekazuje prąd do podzespołów w naszym komputerze. Dlatego ważne jest aby był on solidny(np. posiadać system aktywnego PFC), oraz bezpieczny(np. zabezpieczenia OVP, UVP, OCP). Powinien także móc dostarczyć odpowiednią ilość prądu naszej jednostce. W przypadku komputerów dla graczy jest to z reguły 450-650W. (bardzo ważne jest to ile maksymalnie mocy może przekazać zasilacz na linii 12v) Parametry zasilacza, oraz informację o producencie znajdziemy na tabliczce informacyjnej, która powinna znaleźć się na wszystkich zaufanych zasilaczach na jednym z boków. Po podkręceniu pobór mocy może się wyraźnie zwiększyć.
.jpg)
Poniżej zamieszczam listę firm produkujących zasilacze o dobrej opinii wśród użytkowników.
Fortron, Chieftec, Delta, OCZ, SeaSonic, Huntkey, Corsair, XFX, Tacens, Fractal, Be quiet!, Tagan, Antec, Silverstone. Oczywiście nie są to wszystkie cieszące się uznaniem marki, jednak nie sposób umieścić tu wszystkie.
2. Zadbanie o wentylację w obudowie.
Jest to podstawa bez której nie ma co nawet zaczynać naszej zabawy w overclocking. Tutaj najważniejszym elementem jest wprowadzenie odpowiedniego obiegu powietrza w naszej obudowie oraz późniejsze dbanie o to aby elementy chłodzące nie były nadto zakurzone.
Obudowa powinna pracować w systemie push-pull. System ten polega na takim umieszczeniu wentylatorów w obudowie aby wspomóc wtłaczanie do niej zimnego powietrza z zewnątrz(zaznaczono na niebiesko) i wyprowadzania ciepłego na zewnątrz(strzałki czerwone). Minimum jakie musimy wprowadzić to jeden wentylator wtłaczający powietrze(najlepiej na przednim panelu obudowy na dole) oraz jeden wyprowadzający powietrze(najlepiej na tylnym boku obudowy u góry). Poniżej przedstawiam dwie optymalne koncepcje obiegu powietrza w obudowie.(w zależności od tego ile możemy zamontować w niej wentylatorów)
wstępne minimum

zaawansowany system chłodzenia

3. Zadbanie o odpowiednie chłodzenie elementów które będziemy podkręcać.
W tym momencie kluczowe jest to w jak wydajne elementy chłodzące wyposażone są nasze podzespoły. Jest to sprawa ważna, gdyż to właśnie od wydajności tych elementów zależna jest temperatura, która jest jednym czynników który będzie ograniczał nas w podkręcaniu.
- chłodzenie procesora – w zestawie z procesorem otrzymujemy najczęściej mało wydajne chłodzenie. Przy podkręcaniu temperatura będzie rosła, wtedy będziemy potrzebować wydajniejszego coolera. Poniżej przedstawiam przykładowe trzy coolery które są w stanie zapewnić nam odpowiednie temperatury pracy procesora.
SilentiumPC Spartan PRO HE924 - polecany jako tani i w miarę wydajny cooler, niektórym może przeszkadzać jego głośność - powinien wystarczyć do OC na poziomie 4,2-4,4GHz.(koszt ok. 75zł)

SilentiumPC Fortis HE1225- polecany jako wydajny, w przyzwoitej cenie cooler, do tego jest stosunkowo cichy - powinien wystarczyć do OC na poziomie 4,5-4,7 GHz.(koszt ok. 130zł)

Thermalright Macho HR-02 - bardzo wydajny i do tego cichy cooler, także cieszący sie uznaniem, jednakże nie zmieści się do każdej obudowy. Dobrze nada się do OC na poziomie 4,5-4,9 GHz.(koszt ok. 180zł)

- chłodzenie karty graficznej – obecnie mamy wysyp kart graficznych z autorskimi systemami chłodzenia. Najczęściej są to układy wyposażone w dwa, czasem nawet trzy wentylatory. Takie rozwiązania w zupełności wystarczą do podkręcenia GPU i pamięci.(nawet po podniesieniu napięcia) Na rynku znajdziemy także karty referencyjne, chłodzone tzw. „turbiną”, także nadadzą się do OC, lecz już bez podnoszenia napięć.
Autorski, bardzo wydajny system chłodzenia - Windforce 3x od Gigabyte

Tradycyjna referencyjna turbina - na zdjęciu zainstalowana na karcie XFX AMD HD 6950

- chłodzenie sekcji zasilania płyty głównej – tutaj rozrzut na rynku jest spory. Mamy konstrukcje pozbawione radiatorów na sekcji zasilania, mamy także takie z bardzo rozbudowanym chłodzeniem. Do zapewnienia bezpiecznej, stabilnej i długiej pracy naszej platformy potrzebujemy odpowiednio chłodzonej sekcji zasilania – kwestia ta nabiera jeszcze bardziej znaczenia gdy przymierzamy się do wysokiego overclockingu procesora. Ważna jest też liczba sekcji zasilania. Poniżej przedstawiam przykładowe konstrukcje, jedną bez chłodzenia na sekcji zasilania oraz jedną z zainstalowanym radiatorem.
Płyta bez chłodzonej sekcji zasilania
.jpg)
Płyta główna z zainstalowanymi radiatorami na sekcji zasilania

4. Programy wykorzysztane w poradniku.
- Asus AI Suite II - bardzo przydatne będzie oprogramowanie dołączone do płyty głównej – pozwoli ono podkręcić procesor z poziomu Windows’a co jest wygodne i nie wymaga co moment przechodzenia do BIOSU/UEFI. Jako że posiadam płytę ASUS, opiszę OC z poziomu windows na przykładzie Asus AI Suite II
- MSI Afterburner 2.3.0 – program służący do podkręcania kart graficznych
event.msi.com/vga/afterburner/download.htm
- OCCT 4.3.2 – program służący do testowania stabilności podkręconych podzespołów
www.ocbase.com/index.php/download
- 3DMark11– program służący do testowania stabilności podzespołów z naciskiem na kartę graficzną, pozwala także zmierzyć przyrost wydajności po OC naszej platformy
- Unigine Heaven 3 - program służący do testowania stabilności podzespołów z naciskiem na kartę graficzną, pozwala także zmierzyć przyrost wydajności po OC naszej platformy
unigine.com/products/heaven/download/
- Windows, normalna praca, gry – element który ostatecznie zweryfikuje stabilność naszej jednostki
Analiza temperatur procesorów i kart graficznych
1. Maksymalne temperatury dla procesorów Sandy / Ivy Bridge z odblokowanym mnożnikiem.
Wedle oficjalnej specyfikacji Intela najwyższa bezpieczna temperatura przy długotrwałym obciążeniu nie powinna przekraczać wartości Tcase która wynosi:
- Tcase dla procesorów z serii "K" Sandy Bridge wynosi maksymalnie 72,6oC.(przykład 2500K)
- Tcase dla procesorów z serii "K" Ivy Bridge wynosi maksymalnie 67,4oC.(przykład 3570K)
Temperatura ta odczytywana jest z czujnika umieszczonego na środku IHS(rozpraszacza ciepła). Temperatura ta jest odczytywana z dokładnościa do 0,1o C. Intel nie zaleca długotrwałego przekraczania tej temperatury.
Drugą wartością graniczną jest tzw. "zabezpieczenie termiczne", które uaktywnia się gdy temperatura najcieplejszego rdzenia dojdzie do wartości Tj. MAX. Odczyt ten jest na tyle nieprecyzyjny że jego dokładność wynosi około 5o C. (więc jeśli Tj.MAX wg. specyfikacji wynosi 105oC procesor może uaktywnić zabezpieczenie już przy wskazaniu 100oC) - są to wartości już zagrażające poważnie procesorowi, mogące trwale go uszkodzić.
- Tj.MAX dla procesorów z serii "K" Sandy Bridge wynosi maksymalnie 98oC
- Tj.MAX dla procesorów z serii "K" Ivy Bridge wynosi maksymalnie 105oC
Temperaturę Tcase odczytamy poprawnie z oprogramowania dołączonego do płyty głównej(z reguły oznaczana jest jako temperatura CPU, na foto poniżej zaznaczone kolorem czerwonym), także program OCCT korzystający z HW monitor poprawnie ją odczytuje(tutaj jest problem ze zidentyfikowaniem która to temperatura - jednak wystarczy porównać odczyty z OCCT z tymi z programu od płyty głównej - zaznaczono na żółto) Warto skorzystać z automatycznego przerwania testu przy przekroczeniu określonej temperatury - nie musimy wtedy aż tak uważnie obserwować wykresów.

Temperatury rdzeni między programami mogą się różnić, wynika to z niedokładności odczytów tej temperatury. I tak jedni polecają "core temp", drudzy polecają "HW monitor" albo "OCCT". Nie ma tutaj dobrego wyboru, zawsze starajmy się nie przesadzać z temperaturami. Procesory te są obecnie na tyle wydajne i nie trzeba ich jak narazie katować ekstremalnymi temperaturami. Gdy za jakiś czas zaczną niedomagać, wtedy można będzie rozważyć takie działania.
Stąd w niniejszym poradniku zalecam nie przekraczać o więcej niż 2-3oC wartości Tcase. Temperatury rdzeni także nie powinny długotrwale przekraczać 80-85oC. Szanujmy swoje procesory! W przypadku procesorów Ivy Bridge temperatury rdzeni mogą byc nieznacznie(2-4oC) cieplejsze i można na to lekko przymknąć oko.
2. Maksymalna temperatura rdzenia karty graficznej.
Tutaj wiele zależy od konkretnego modelu, lecz ogólnie nie jest zalecane długotrwałe przekraczanie 85-90oC.(chociaż znajdą się pewnie gorące Fermii od nVidii które po kilku latach katowania taką temperaturą dalej daje radę) Wartości graniczne, gdy aktywuje się zabezpieczenie termiczne z reguły ustawione jest na 100-105oC. (tuaj także są wyjątki)
Nie ma w tym wypadku jednej specyfikacji pod którą podlegałyby wszystkie układy, jednak powyższe podane temperatury napewno w dużym stopniu obrazują jak to wygląda.
Tutaj podobnie jak wyżej zalecam szanowanie swojego sprzętu i pilnowanie tego aby temperatura GPU nie przekraczała w znaczny sposób 85oC.
UWAGA: Wszystie porady i zalecenia zawarte w poniższym poradniku stosujesz na własną odpowiedzialność.
To w jakim stopniu uda nam się podkręcić procesor, głównie zależy od konkretnej sztuki procesora. Każdy procesor jest inny i każdy ma inny potencjał podkręcania. Są sztuki które podkręcają się na niskim napięciu do 4,7GHz, a dla innych wyzwaniem jest już 4,5GHz. Przy wyższych napięciach problemem staje się temperatura, zwłaszcza w przypadku Ivy Bridge.
W niniejszym poradniku skupię się na podkręceniu procesora z wykorzystaniem funkcji oszczędzania energii, offsetu oraz LLC(Load Line Calibration). Odpowiednie ustawienia tych funkcji pozwalają zachować kompromis między wysoką wydajnością, a niskim zużyciem energii w trybie spoczynku.(przeglądanie internetu, office itp.)
Podkręcony procesor w stanie spoczynku działa z napięciem tylko niewiele wyższym niż standardowe - wszystko dzięki LLC.

Podkręcony procesor w obciążeniu wskakuje w tryb turbo - osiąga taktowanie 4,5 GHz i odpowiednio podnosi napięcie.

Są różne szkoły podkręcania z użyciem powyższych funkcji, w niniejszym poradniku opiszę podkręcanie z użyciem dodatniego offsetu – jest to najstabilniejsza metoda – przy ujemnym offsecie możemy mieć problemy ze stabilnością w trybach spoczynku, jednakże wszystko zależy od sztuki procesora która się nam trafiła.
Podkręcanie procesorów z odblokowanym mnożnikiem z wykorzystaniem offsetu sprowadza się do działania według prostego schematu działania:
1) Podniesienie mnożnika TURBO
2) Test stabilności/błędów
3) – gdy CPU nie ukończy testu dodajemy offset i przechodzimy do punktu 2)
– gdy CPU ukończy test przechodzimy do punktu 1)
Gdyby nie LLC powyższa pętla rozwiązywała by temat podkręcania. Opcja LLC jest bardzo ważna, głównie wtedy gdy zależy nam na zachowaniu równowagi między wysoką wydajnością oraz oszczędnością. Jak do powyższego schematu włączyć LLC dowiecie się w dalszej części poradnika.
Podkręcać możemy także z poziomu Windowsa, lecz najpierw musimy przestawic ustawienia zgodnie z częścią "1. Wstępne ustawienia BIOS/UEFI"
1. Wstępne ustawienia BIOS/UEFI
a) Aktualizacja UEFI – nigdy nie wgrywamy starszej wersji niż obecna. Naszą wersję UEFI sprawdzamy np. w popularnym programie „CPU-Z”, zakładka „Mainboard” w tabelce Bios Version. To czy istnieje nowsza wersja UEFI do naszej płyty głównej sprawdzamy tylko i wyłącznie na stronie producenta płyty głównej. (nie wolno wgrywać BIOSów/UEFI niekompatybilnych z naszą płytą główną)
Procedurę opiszę na przykładzie płyty ASUS P8P67 rev. 3.1 B3.
W pierwszej kolejności sprawdzamy wersję naszego UEFI w programie CPU-Z.(zaznaczone kolorem czerwonym) W zakładce mainboard dowiemy się także dokładnie jaki model płyty głównej posiadamy.(zaznaczone kolorem zielonym)

Później przechodzimy na stronę pl.asus.com/Motherboards/ i odszukujemy naszą płytę główną. Gdy już znajdziemy się na stronie naszej płyty przechodzimy w zakładkę „download”, wybieramy nasz system operacyjny o otwieramy zakładkę BIOS. Na samej górze znajduje się zawsze najnowszy BIOS, sprawdzamy czy nasza płyta główna odpowiada tej w opisie BIOSU i porównujemy datę naszego BIOSU z tym w tabelce.(kolor zielony) Jeśli wszystko się zgadza i wersja BIOSU oraz data jest wyższa pobieramy klikając na „Pobierz z Globalny”.(kolor czerwony)
Po pobraniu wypakowujemy plik i kopiujemy go na pendrive sformatowany w systemie FAT 32. Następnie przechodzimy do aktualizacji UEFI, zostawiamy pendrive w porcie USB i uruchamiamy komputer ponownie, w trakcie uruchamiania ekranu POST(Power-On-Self-Test / początkowy ekran zaraz po uruchomieniu komputera, wyświetlają sie na nim informacje o sprzęcie) naciskamy klawisz Delete na klawiaturze.
Pojawi się nam wtedy okno UEFI, przechodzimy do okna użytkownika zaawansowanego klikamy na przycisk w prawym górnym rogu „Exit / Advanced Mode” i wybieramy „Advanced Mode” i przechodzimy do zakładki „TOOL”, następnie „ASUS EZ Flash 2 Utility” i odnajdujemy na naszym pendrive plik z nowym BIOSem/UEFI. Wybieramy i naciskamy ENTER, gdy proces się rozpocznie nigdy nie restartujemy/wyłączamy komputera dopóki się nie zakończy – może to grozić uszkodzeniem starego biosu poprzez jego niekompletne nadpisanie – cierpliwie czekamy na informację o zakończonej procedurze.
b) Zmiana ustawień BIOS/UEFI
Następnie musimy zmienić istotne z punktu widzenia podkręcania ustawienia. Ustawienia te możemy zmienić jedynie z poziomu BIOS/UEFI, bez odpowiednich ustawień komputer może być niestabilny.W tym celu w trakcie ekranu POST wciskamy delete i przechodzimy do UEFI
Następnie przechodzimy do okna użytkownika zaawansowanego klikamy na przycisk w prawym górnym rogu „Exit / Advanced Mode” i wybieramy „Advanced Mode” Po przejściu w tryb zaawansowany wchodzimy do zakładki „Ai Tweaker”, gdzie przestawiamy następujące ustawienia(ustawienia te na tym etapie nie stanowią żadnego zagrożenia i są bezpieczne):
- Ai Overclock Tuner – Manual
- BCLK – 100,0
- Turbo Ratio – By All Cores
- By All Cores – wartość mnożnika dla wszystkich rdzeni standardowo wartość wynosi 37 i taką ją na początek zostawiamy.
- Internall PLL Overvolt – Disabled
- EPU Power Saving – Disabled
- Load Line Calibration (LLC) – poziom który wybierzemy wpływa na napięcia podawane procesorowi(gdy celujemy z OC wyżej warto zacząć od ustawienia Medium)
tutaj ustawiamy odpowiednio do poszczególnych etapów podkręcania:
Regular (0%) – krok pierwszy – ten poziom wybieramy w momencie gdy nie chcemy zwiększać napięć podawanych dla CPU (OC 3,9-4,2 GHz)
Medium (25%) – krok pierwszy (OC 4,1 - 4,4 GHz)
High (50%) – krok dugi (OC 4,3 – 4,6 GHz)
Ultra High (75%) – krok zaawansowany (OC 4,4 -4,7 GHz)
Extreme (100%) – krok ekstremalny (OC 4,6 GHz <)
LLC opisana w skrócie jest funkcją która automatycznie podnosi wartość napięcia jakie jest przekazywane procesorowi w trybie TURBO, dzięki czemu możemy podkręcić procesor nie podbijając w znaczny sposób offsetu. Małe zmiany w offsecie połączone z wysoką wartością LLC pozwalają ograniczyć wpływ naszego podkręcania na zużycie energii przez procesor w spoczynku. (ustawienie to ma duży wpływ na temperaturę procesora)
- VRM Frequency – Manual
- VRM Fixed Frequency Mode – 350
- Phase Control – Optimized
- Duty Control – Extreme
- CPU Current Capability – 100% - zwiększamy jedynie w przypadku niestabilności przy wysokich napięciach
- CPU Voltage – Offset Mode
- Offset Mode Sign – “+”
- CPU Offset Voltage – na początek ustawiamy +0,005v, kolejne zmiany będziemy wprowadzać później.(także w przypadku podkręcania z poziomu Windows ustawiamy offset na początek na +0,005v) Zwiększenie offsetu podnosi napięcie dla każdego z trybów pracy procesora – zarówno dla trybu TURBO jak i trybów oszczędnych. (ustawienie to ma duży wpływ na temperaturę procesora)
- CPU Ratio – Auto
- CPU Spread Spectrum – Disabled
Tak powinny wyglądać powyższe ustawienia:
Kolejnym krokiem jest przejście do zakładki „Advanced”, następnie „CPU configuration”, gdzie ustawiamy:
- CPU ratio – Auto
- Intel Adaptive Thermal Monitor – Enabled
- Enhanced Intel SpeedStep Technology – Enabled
- Turbo mode – Enabled
- CPU C1E – Auto - przy wyższych napięciach i mnożnikach przestawienie na DISABLED może poprawić stabilność, minimalnie może wzrosnąć wtedy napięcie w trybach spoczynku(u mnie był to wzrost o 0,008v)
- CPU C3 Report – Disabled – pozostawienie opcji w pozycji auto/enabled może powodować niestabilność po podkręceniu
- CPU C6 Report – Disabled - pozostawienie opcji w pozycji auto/enabled może powodować niestabilność po podkręceniu
Ustawienia zatwierdzamy naciskając klawisz F10.
Tak powinny wyglądać powyższe ustawienia:
2. Podkręcanie CPU z poziomu BIOS/UEFI.
a) Krok pierwszy – na wstępie ustawiamy w BIOSIE/UEFI opcję „Load Line Calibration”(LLC) na regular(0%) lub medium(25%)
Podczas testowania stabilności obserwujemy temperatury rdzeni – gdy przekroczą 80-85st.C przerywamy test i wracamy do poprzedniej konfiguracji która zapewniała niższe temperatury. Możemy również w ustawieniach programu OCCT włączyć opcję aby test automatycznie został przerwany gdy temperatury dojdą do wartości przez nas określonej.
Jeśli zamierzasz podkręcić procesor o znaczną wartość i do tego masz dobre chłodzenie możesz od razu zacząć od ustawienia opcji LLC na medium.
W tym momencie rozpoczynamy podkręcanie. W zależności od tego jaki poziom LLC wybraliście możecie rozpocząć podnoszenie mnożnika:
- przy LLC regular – zaczynamy od podniesienia mnożnika o 3 wartości.(x40)
- przy LLC medium – zaczynamy od podniesienia mnożnika o 4 wartości.(x41)
Następnie uruchamiamy test stabilności „CPU:LINPACK” wbudowany w program OCCT. Ustawiamy:
Typ testu: automatyczny
Czas trwania: 20 min
Okresy bezczynności: 0 minut na początku, 0 minut na końcu
Pamięć: 90%
Ważne: zaznaczamy opcje 64-bity oraz Linpack z obsługą AVX
W przypadku procesorów i7 wyposażonych w technologię HT zaznaczamy opcję „użyj rdzeni logicznych”
Dodam, że test obciąża w znacznym stopniu procesor i należy obserwować jego temperatury. Ważne! Przerywamy test gdy temperatury na rdzeniach zaczną przekraczać 80st.C.
W przypadku niestabilności i tzw. „BSOD’a” – pojawienia się niebieskiego ekranu – komputer wyłączy się. Następnie uruchomi się ponownie z ostatnimi ustawieniami na których był stabilny.
RESETOWANIE BIOS/UEFI
Gdy komputer nie będzie chciał się uruchomić, resetujemy BIOS/UEFI, ostrożnie wyciągając bateryjkę umieszczoną na płycie głównej na ok. 10-15s. Następnie ponownie ją wkładamy. Są także inne sposoby, lecz ten jest najłatwiejszy.
.jpg)
W wyniku zresetowania UEFI zostaną przywrócone stabilne, standardowe ustawienia, włącznie z godziną oraz datą.
Zanim przystąpisz do dalszego podkręcania sprawdź poprawność ustawień UEFI.
UWAGA! Dodawanie offsetu jak i zwiększanie poziomu LLC może znacznie podnieś temperaturę procesora!
Offsetu nie dodajemy gdy wybraliśmy LLC na poziomie „Regular(0%)”. Jeśli wynik na poziomie „Regular” nas nie zadowala, rozpoczynamy krok pierwszy ponownie, wybierając LLC na poziomie „Medium(25%)”.
W momencie gdy procesor będzie niestabilny lub program zasygnalizuje błąd korygujemy to dodając offset o +0,010v lub +0,005v i testujemy stabilność. Jeśli procesor nie przejdzie testu – dodajemy offset o kolejną wartość. Gdy osiągniemy stabilność – podnosimy mnożnik aż do uzyskania niestabilności, wtedy znowu podbijamy offset czynność powtarzamy aż do uzyskania zadowalającego nas wyniku.
Jeśli nie chcemy podbijać bardziej offsetu ze względu na wysoką temperaturę wracamy do poprzedniej wartości mnożnika TURBO która przeszła 20 min. test OCCT i przechodzimy do części poradnika: „Ostateczne testowanie stabilności CPU”
Nie dodajemy do offsetu w sumie więcej niż 0,020v – 0,040v. Jeśli wyczerpiemy ten limit i chcemy podkręcać dalej, zapisujemy ostatnie stabilne ustawienie i przechodzimy do kroku drugiego.
Jeśli osiągnięta częstotliwość jest dla nas wystarczająca przechodzimy do części „Ostateczne testowanie stabilności”.
b) Krok drugi– na wstępie ustawiamy w BIOSIE/UEFI opcję „Load Line Calibration”(LLC) na high(50%)
Podczas testowania stabilności obserwujemy temperatury rdzeni – gdy przekroczą 80-85st.C przerywamy test i wracamy do poprzedniej konfiguracji która zapewniała niższe temperatury. Możemy również w ustawieniach programu OCCT włączyć opcję aby test automatycznie został przerwany gdy temperatury dojdą do wartości przez nas określonej.
W poprzednim kroku doszliśmy do częstotliwości ustabilizowanej poprzez dodanie offsetu i ustawienie LLC na „Medium(25%). W tym kroku na wstępie ustawiamy mnożnik który w poprzednim był stabilny. Wstępnie offset ustawiamy na +0,005v.
Następnie rozpoczynamy testowanie stabilności. Gdyby procesor był niestabilny korygujemy to dodając offset o +0,010v lub +0,005v. Reszta czynności jest taka sama jak w kroku pierwszym.
Jeśli nie chcemy podbijać bardziej offsetu ze względu na wysoką temperaturę wracamy do poprzedniej wartości mnożnika TURBO która przeszła 20 min. test OCCT i przechodzimy do części poradnika: „Ostateczne testowanie stabilności CPU”
Nie dodajemy do offsetu w sumie więcej niż 0,020v – 0,040v. Jeśli wyczerpiemy ten limit i chcemy podkręcać dalej, zapisujemy ostatnie stabilne ustawienie i przechodzimy do kroku zaawansowanego.
Jeśli osiągnięta częstotliwość jest dla nas wystarczająca przechodzimy do części „Ostateczne testowanie stabilności”.
c) Krok zaawansowany – na wstępie ustawiamy w BIOSIE/UEFI opcję „LLC” na Ultra High(75%)
Podczas testowania stabilności obserwujemy temperatury rdzeni – gdy przekroczą 80-85st.C przerywamy test i wracamy do poprzedniej konfiguracji która zapewniała niższe temperatury.
Możemy również w ustawieniach programu OCCT włączyć opcję aby test automatycznie został przerwany gdy temperatury dojdą do wartości przez nas określonej.
Gdy już doszliśmy do tej części pracujemy na wysoko podkręconym i wstępnie stabilnym procesorze. Jednak to nam nie wystarcza, więc działamy dalej analogicznie do wcześniejszych kroków. Ustawiamy najwyższy stabilny mnożnik z poprzedniego kroku oraz offset na +0,005v.
W tym ustawieniu napięcia są już dosyć wysokie, temperatura CPU także potrafi dojść do granic jego możliwości. Taktowania jakie możemy uzyskać w tym kroku na najlepszych sztukach potrafią dojść do nawet 4700 MHz. Tutaj także każdą niestabilność korygujemy poprzez dodanie offsetu o +0,010v lub +0,005v.
Jeśli nie chcemy podbijać bardziej offsetu ze względu na wysoką temperaturę wracamy do poprzedniej wartości mnożnika TURBO która przeszła 20 min. test OCCT i przechodzimy do części poradnika: „Ostateczne testowanie stabilności CPU”
Nie dodajemy do offsetu w sumie więcej niż 0,030v – 0,050v. Jeśli wyczerpiemy ten limit i chcemy podkręcać dalej, zapisujemy ostatnie stabilne ustawienie i przechodzimy do kroku ekstremalnego.
Jeśli osiągnięta częstotliwość jest dla nas wystarczająca przechodzimy do części „Ostateczne testowanie stabilności”.
d) Krok ekstremalny – na wstępie ustawiamy w BIOSIE/UEFI opcję „LLC” na Extreme(100%)
Podczas testowania stabilności obserwujemy temperatury rdzeni – gdy przekroczą 80-85st.C przerywamy test i wracamy do poprzedniej konfiguracji która zapewniała niższe temperatury.
Możemy również w ustawieniach programu OCCT włączyć opcję aby test automatycznie został przerwany gdy temperatury dojdą do wartości przez nas określonej.
W tym kroku także działamy analogicznie jak w poprzednich. Na wstępie ustawiamy najwyższy stabilny mnożnik z poprzedniego kroku oraz offset na +0,005v. Możemy tutaj także przestawić w UEFI opcję CPU Current Capability z 100% na 120%.(jednakże nie polecam tego, gdyż może to podnieść temperatury sekcji zasilania, a niekoniecznie zwiększyć potencjał OC –dodatkowo robimy to tylko wtedy gdy mamy solidnie chłodzoną sekcję zasilania) Testujemy stabilność. Każdą niestabilność korygujemy dodając offset o +0,010v lub +0,005v.
Przy wysokich taktowaniach można ustawić także „Phase control” na Extreme(może zwiększyć stabilność)
Jeśli nie chcemy podbijać bardziej offsetu ze względu na wysoką temperaturę wracamy do poprzedniej wartości mnożnika TURBO która przeszła 20 min. test OCCT i przechodzimy do części poradnika: „Ostateczne testowanie stabilności CPU”
Nie dodajemy do offsetu w sumie więcej niż 0,030v – 0,050v. Jeśli wyczerpiemy ten limit i chcemy podkręcać dalej, musimy podnieść offset wyżej lecz wiąże się to już z bardzo wysokim napięciem i temperaturami dlatego NIE ZALECAM tak wysokich ustawień.
Jeśli osiągnięta częstotliwość jest dla nas wystarczająca przechodzimy do części „Ostateczne testowanie stabilności”.
3. Podkręcanie z poziomu Windows.
Na wstępie musimy ustawić niezbędne opcje w UEFI. Stosujemy zgodnie z opisem w części „Wstępne ustawienia BIOS/UEFI”. Następnie uruchamiamy Windows i instalujemy program Asus AI Suite II. Po zainstalowaniu programu wchodzimy w zakładkę „Tool”, następnie wybieramy „TurboV EVO”. Otwiera nam się okno z najważniejszymi ustawieniami dotyczącymi podkręcania. Musimy jeszcze odblokować opcję zmiany mnożnika Turbo, w tym celu rozwijamy „More Setting” i klikamy na zakładkę „CPU Ratio”. Tutaj możliwe jest że program będzie musiał ponownie uruchomić system, aby poprawnie wykryć obecne ustawienia. Po ponownym uruchomieniu zakładka „CPU Ratio” powinna być już odblokowana.
Podkręcanie z poziomu Windows wygląda tak samo jak z wykorzystaniem UEFI, wszystkie kroki są analogiczne – z tą różnicą, że nie musimy co chwila uruchamiać ponownie komputera aby zmienić ustawienia.
Każdą zmianę zatwierdzamy po prostu klikając na „Apply”.
Jest jeszcze jedna różnica. Dodanie offsetu opisane jest przez opcję „CPU Voltage” i to do tej wartości poprzez przesunięcie suwaka w prawo dodajemy wartość offsetu który jest nam potrzebny. Dla przykładu: gdy procesor był niestabilny przesuwam suwak w prawo, tak aby wartość „CPU Voltage” zwiększyła się o 0,010v lub 0,005v i zatwierdzam ustawienia. W tym momencie dodałem offset o odpowiednio 0,010v lub 0,005v.
Ekran zakładki TurboV EVO - w tej zakładce zmienimy offset oraz mnożnik turbo
Okno zakładki DIGI+ VRM - w tej zakładce zmienimy poziomy LLC, CPU CUrrent Capability, DIGI+ VRM Frequency, DIGI+ VRM Phase Control oraz DIGI+ VRM Duty Control.
4. Ostateczne testowanie stabilności.
Podczas testowania stabilności jak i „wygrzewania” obserwujemy temperatury rdzeni – gdy przekroczą 80-85st.C przerywamy test. W takim wypadku będziemy musieli zejść z mnożnikiem TURBO oraz ustawić najmniejszy możliwy stabilny dla danego taktowania offset. Taki zabieg pozwoli obniżyć temperaturę pracy procesora.
Doszliśmy do tego punktu, czyli dysponujemy ustawieniami, które wydają się stabilne. Na tym etapie sprawdzimy czy tak jest faktycznie, oraz sprawdzimy maksymalne temperatury jakie nasz procesor w tej konfiguracji osiąga. Wykorzystamy w tym celu program OCCT.
a) Najpierw przetestujemy to czy nasz procesor jest stabilny, w tym celu uruchamiamy program OCCT, a następnie moduł „CPU: OCCT”. Nasz test stabilności konfigurujemy następująco:

Posiadacze procesorów Core i7 zaznaczają dodatkowo opcję „Użyj rdzeni logicznych”.
Test ten wyłapuje błędy najszybciej i jest w mojej opinii najlepszym narzędziem do testowania stabilności naszego podkręconego procesora.
Jeśli podczas testowania program wyłapie błąd, albo komputer się zrestartuje musimy podnieść offset, najlepiej o minimalną wartość, t.j. +0,005v. Następnie znowu uruchamiamy test. Podbijamy offset aż do momentu w którym procesor przejdzie cały test.
b) Kolejnym etapem będzie test „wygrzewania”, czyli sprawdzenia jakie maksymalne temperatury uzyskuje nasz podkręcony procesor, w tym celu uruchamiamy program OCCT, a następnie moduł „CPU: LINPACK”. Nasz test wygrzewania konfigurujemy następująco:

Test ten najbardziej rozgrzewa procesor, pochłania także dużo pamięci RAM. Nie wyłapuje błędów w takim stopniu jak moduł „CPU: OCCT” lecz bardziej nadaje się do sprawdzenia maksymalnej temperatury pracy jaką może osiągnąć procesor.
W teście „wygrzewania” stale obserwujemy temperatury. Będą one na przemian rosnąć i spadać – maksymalnie nie przekraczamy 80-85 st.C na rdzeniach.
5. Zapisywanie ustawień w BIOS/UEFI
Jeśli nasz podkręcony procesor przeszedł już wszystkie testy, czas zapisać nasze ustawienia w UEFI tak aby automatycznie uruchamiały się razem z komputerem. W tym celu przechodzimy do UEFI, zakładka ”Tool”, wybieramy „ASUS O.C. Profile”. Tutaj zapisujemy nasze ustawienia, w rubryce „Save to Profile” wpisujemy numer profilu na którym chcemy zapisać nasze ustawienia – zatwierdzamy naciskając ENTER, w rubryce „Label” wpisujemy jak chcemy nazwać nasz profil. Gdy już zapiszemy nasz profil, pojawi on się na liście powyżej. Ostatnim krokiem jest wpisanie w rubryce „Load from Profile” numeru naszego profilu i zatwierdzenie naciskając ENTER. Potem naciskamy F10, a komputer od tej pory będzie uruchamiał się z ustawieniami które zapisaliśmy w profilu.
UWAGA: Wszystie porady i zalecenia zawarte w poniższym poradniku stosujesz na własną odpowiedzialność – proszę o uważna lekturę.
1. Wstęp do podkręcania karty graficznej
W swoim poradniku do podkręcania GPU wykorzystam program MSI Afterburner v2.3.0.
Program ten umożliwia podniesienie taktowania zarówno rdzenia, jak i pamięci karty graficznej. Współpracuje on z większością kart graficznych.
Pierwszą czynnością jaką musimy zrobić po zainstalowaniu programu jest odblokowanie wyższych częstotliwości. Program ogranicza je z początku do bardzo niskich wartości.
W celu odblokowania wyłączamy program MSI Afterburner i otwieramy folder w którym go zainstalowaliśmy. Znajduje się w nim plik z rozszerzeniem „.CFG” nazwany: „MSIAfterburner.cfg” . Otwieramy go za pomocą notatnika, odnajdujemy w nim linijkę „UnofficialOverclockingEULA” i po znaku „=” wklejamy poniższy tekst (bez cudzysłowów)
„I confirm that I am aware of unofficial overclocking limitations and fully understand that MSI will not provide me any support on it”
W linijce “UnofficialOverclockingMode” po znaku “=” wpisujemy “1”. (bez cudzysłowów)
Zapisujemy plik. Od tej pory nie ogranicza nas przy podkręcaniu praktycznie żaden limit.
2. Podkręcanie rdzenia karty graficznej.
Podczas testowania karty graficznej programem OCCT „GPU: 3D”musimy monitorować temperaturę GPU. (gdy temperatura przekroczy 90st.C przerywamy test – z karty nic więcej już nie wyciśniemy) Do sprawdzania temperatury GPU może nam posłużyć program MSI Afterburner. Możemy również w ustawieniach programu OCCT włączyć opcję aby test automatycznie został przerwany gdy temperatury dojdą do wartości przez nas określonej. - także dla GPU.
W pierwszej kolejności uruchamiamy MSI Afterburner i podkręcamy rdzeń (suwak „Core Clock”). Pierwszy krok może być większy od pozostałych i może wynosić od 30 do 50 MHz. W tym celu przesuwamy suwak w prawo tak aby wartość w okienku z prawej strony wzrosła o np. 30 MHz.(możemy także wpisać wartość w oknie z liczbą po prawej stronie) Zatwierdzamy ustawienie klikając na „Apply”.
Następnie włączamy program OCCT, moduł „GPU: 3D” z ustawieniami jak poniżej:
Uwagi:
- Jeśli masz kartę wyposażoną w 1GB pamięci RAM, w rubryce „użyta pamięć” wpisujesz 512 MB, jeśli 2GB wpisujesz 1024 MB, jeśli 3GB wpisujesz 1536 MB. Nie zalecam używania do testu więcej niż 80% pamięci karty graficznej. Wpisanie większej wartości może spowodować „zamrożenie” ekranu – ekran nie będzie odpowiadał.
- Jeśli masz kartę nVidia w opcji „złożonośc shaderów” wybierasz „3”, jeżeli twoja karta to AMD wybierasz „7”.
Jeśli karta przeszła test możemy podnosić dalej wartość „Core Clock” o np. 10 MHz.(od tej pory każdy krok nie powinien przekraczać 10-15 MHz) Gdy test wykryje błąd obniżamy wartość o 5 MHz i testujemy ponownie. W wyniku powtarzania tych czynności dojdziemy do wstępnie stabilnych oraz podkręconych ustawień rdzenia.
Program MSI Afterburner umożliwia zmianę napięcia podawanego układowi GPU. Nie należy jednak przesadzać z tą opcją, korzystamy z niej tylko gdy dysponujemy solidnie chłodzoną kartą. Opcja ta znajduje się w zakładce "ogólne" która otwiera się po kliknięciu w "settings". Podniesienie napięcia może pozwolić na wyższe OC rdzenia, czasem ma też wpływ na OC pamięci lecz jest to marginalny wpływ.
Kolejnym etapem będzie potwierdzenie stabilności w innych programach. Warto także uruchomić jakąś bardziej wymagającą grę.
- W pierwszej kolejności sugeruję uruchomienie programu 3dMark11 i uruchomienie testu klikając na "Run 3DMark 11". Zalecam powtórzenie testu dla pewności.
- Jako drugi test sugeruję uruchomić „Unigine Heaven 3” z ustawieniami jak poniżej.(można zmienić ew. rozdzielczość na natywną naszego wyświetlacza) Tutaj także sugeruję przeprowadzić test dwa razy.
Gdy powyższe próby twoja karta przeszła bez nieprzewidzianych zdarzeń(np. dziwnie wyglądające tekstury, migające tekstury, znikające obiekty, migające cienie) oraz nie wyłączały się w trakcie(pojawienie się komunikatu „sterownik ekranu odzyskał sprawność…”, komputer się zrestartował, pojawił się BSOD) możesz przejść do testowania karty w grach – sugeruję pogranie w wymagającą grę przez 1h-1,5h.
Jeżeli powyższe próby zakończyły się niepowodzeniem, musisz obniżyć wartość zegarów w zależności od tego który z zegarów podkręcałeś. Najlepiej o wartość nie większą niż 10 MHz. Następnie znowu przeprowadzamy testy.
Uzyskana przez nas częstotliwość powinna być już stabilna, jeśli jednak grając w przyszłości zaobserwujesz powyższe nieprzewidziane zdarzenia obniż obydwa zegary o 5-10 MHz.
4. Podkręcanie pamięci karty graficznej
Na wstępie przywracamy wartość taktowania rdzenia („Core Clock”) do ustawień standardowych – sprzed podkręcania.
Pamięci podkręcamy identycznie jak rdzeń, z tą różnicą że przesuwamy w prawo suwak „Memory Clock”. Wstępne testowanie stabilności także wygląda tak samo i odbywa się w programie OCCT.
Po uzyskaniu wstępnej stabilnej częstotliwości taktowania pamięci, przechodzimy do podpunktu „3. Potwierdzenie stabilności”.
5. Ustawienie stabilnych częstotliwości rdzenia i pamięci. Profile MSI Afterburner.
W tym punkcie ustawiamy w programie MSI Afterburner najwyższe stabilne wartości dla „Core Clock” oraz „Memory Clock”. Zatwierdzamy klikając „Apply” i zapisujemy w profilu nr 1 klikając „Save” następnie wybierając profil „1”. Zaznaczamy także „Apply overclocking settings at startup”.
Po zapisaniu profilu powtarzamy testy z podpunktu „3. Testowanie stabilności”. W tym momencie testy powinny wypaść bez nieprzewidzianych sytuacji, gdyby jednak było inaczej obniżamy obydwa zegary o 5-10 MHz i powtarzamy testy ponownie.
Jeśli testy wypadły pomyślnie musimy tylko ustawić aby nasze taktowania inicjowały się wraz ze startem systemu. W tym celu otwieramy program MSI Afterburner, klikamy na „Settings” i w zakładce „Ogólne” zaznaczamy „Uruchom przy starcie systemu Windows” oraz „Uruchom zminimalizowany”. Zatwierdzamy klikając „OK”. Od tej pory program MSI Afterburner oraz nasze podkręcone ustawienia będą uruchamiać się razem ze startem systemu.
Testowanie podkręconej platformy
W tej części sprawdzimy jak podkręcenie procesora i karty graficznej wpłynęło na wydajność komputera, zarówno w benchmarkach jak i grach.
Zapraszam do dzielenia się swoimi wynikami w dziale „Benchmarki” portalu Benchmark.pl oraz w komentarzach.
www.benchmark.pl/rankingi.html
Zapraszam także do publikowania swoich wyników na forum benchmark.pl w dziale rankingów/benchmarków: forum.benchmark.pl/forum/24-rankingi-benchmarki/
Konfiguracja przed OC:
Intel Core i5 2500K 3,3-3,7 GHz
AMD HD 6950@6970 800/1250 MHz (Catalyst 12.10)
DDR3 2x4 GB 1600 MHz
Windows 7 SP1
Konfiguracja po OC:
Intel Core i5 2500K 3,3-4,5 GHz
AMD HD 6950@6970 880/1375 MHz (Catalyst 12.10)
DDR3 2x4 GB 1600 MHz
Windows 7 SP1
3DMark 11 Basic – ustawienie performance (więcej = lepiej)

3DMark Vantage 1.1.0 – opcje domyślne, tryb performance (więcej = lepiej)

PCMark 7 Basic – PCMark Suite (więcej = lepiej)

Unigine Heaven 3.0 Basic – ustawienia (więcej = lepiej)
Score(pkt)

FPS(s)

Catzilla ALLBenchmark – ustawienie CAT (więcej = lepiej)

Cinebench R10.529 (więcej = lepiej)
.png/330x0x1.png)
Luxmark 2.0 – Scena: Sala; Mode: Benchmark (OpenCL GPUs + CPUs) - (więcej = lepiej)

Passmark Performance Test 8.0(więcej = lepiej)

Testy praktyczne – aplikacje i gry
7-Zip – format zip, zmienione: stopień kompresji – Ultra, liczba wątków – 4. Plików mp3 106, rozmiar od ok. 3 MB do 10 MB, średni rozmiar rozmiar 4,5 MB, razem 525 MB, (mniej = lepiej)
.png/330x0x1.png)
Gimp 2.8 – obrót zdjęcia(format .tif 455MB) + zmiana rozmiaru(z 15000x10609 na 1500x1061) – (mniej = lepiej)

C-GEO v8 – wpasowanie rastra, 42 punkty wpasowania (mniej = lepiej)

Metro 2033 Benchmark – preset frontline, zmienione: DirectX 10, Quality – Very High, res. 1080x1024. Liczba powtórzeń: 5 (więcej = lepiej)

Football Manager 2013 v13.1.3 – domyślne ustawienia, mała baza danych, ustawiona Anglia od najniższej ligi grywalna. Menadżer bezrobotny, urlop od 18.07.2010 do 18.10.2010. W tym teście mierzony czas do powrotu z urlopu. Test powtarzany 2x celem wykluczenia błędu pomiarowego, wyniki uśrednione, różnice między pierwszym pomiarem a drugim poniżej 2s.
Czas ładowania(mniej = lepiej)

Battlefield 3 – misja Semper Fields – test rozpoczyna się po zabiciu 2-óch pierwszych przeciwników, kończy sie po zabiciu ostatnich na końcu pociągu. Powtórzony trzy razy, aby wyeliminować błąd pomiarowy. Ustawienia jak poniżej. (więcej = lepiej)

Far Cry 3 – fragment misji początkowej „uciekaj ile sił – przejdź przez dżungle” – jakość obrazu - predefiniowane „bardzo wysokie”, obraz – jak poniżej. Test przeprowadzony trzy razy, celem wykluczenia będu pomiarowego. (więcej = lepiej)

Wpływ podkręcenia na temperatury
Temperatury CPU – IHS: temperatura na środku IHS; rdzeń: najcieplejszy rdzeń. Temperatury w stresie – najwyższy odczyt w 10min teście OCCT: Linpack; w idle – najwyższy odczyt po 5min po zakończeniu testu stress. (temperatury w stopniach Celciusza, mniej = lepiej)

Napięcie CPU – odczyty z programu CPU-Z (dane w voltach)

Pobór mocy - odczyty z programu core temp (dane w watach)
.png/330x0x1.png)
Obroty wentylatora CPU – odczytane w programie OCCT (dane w obrotach na minutę)

Adnotacja – głośność wentylatora AAB Black Jet Fan 12 przy 1600rpm jest dosyć dokuczliwa, jednakże jedyne co słychać to szum powietrza tłoczonego przez finy radiatora. Przy 1000-1400rpm wentylator jest właściwie niesłyszalny. Nie istnieją praktycznie aplikacje rozgrzewające procesor do takich temperatur jak program testowy, dlatego w codziennym użytkowaniu wentylator jest bezgłośny.
Jak widać po testach na pewno warto skorzystać z tego właściwie darmowego zwiększenia wydajności. Głównie wzrost wydajności odczujemy w grach czy aplikacjach które do tej pory się „dusiły” – w grach np. najczęściej będą to miejsca w których animacja „szarpała” i liczba klatek była minimalna. Cała procedura jest czasochłonna i wymaga dużo cierpliwości, ale tylko przeprowadzona w odpowiedni sposób zagwarantuje nam bezpieczną i długą pracę na przyspieszonym komputerze. Zwróćmy uwagę na fakt iż w zaproponowanej przezemnie metodzie podkręcania temperatury w spoczynku po OC nie różnią się od tych przed OC. Jest to o tyle istotne, że gdy dołożymy do tego także niskie napięcie w idle okazuje się, że tak na dobrą sprawę procesor przez większośc czasu pracuje oszczędnie. Temperatura i pobór mocy wzrasta tylko gdy tego potrzebujemy. Jednak zawsze pamiętajmy o monitorowaniu temperatur i dbaniu o czystość naszego komputera, zwłaszcza w lato temperatury mogą wzrosnąć – być może będziemy musieli wtedy obniżyć lekko parametry podkręconych podzespołów.
Zapraszam do dyskusji na temat overclockingu jak i poradnika. Komentarze krytyczne także mile widziane - temat jest rozległy, a i ja wszystkich rozumów w tej kwestii nie pozjadałem. Na pewno odpowiem na wszystkie pytania i także włączę sie do dyskusji.






.jpg)

.jpg)

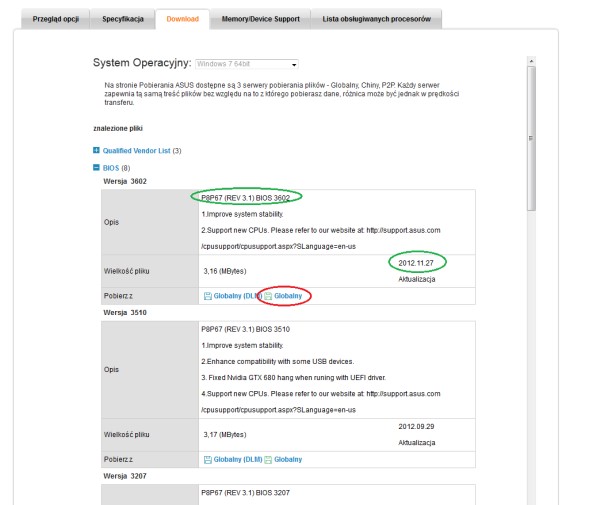
.jpg)
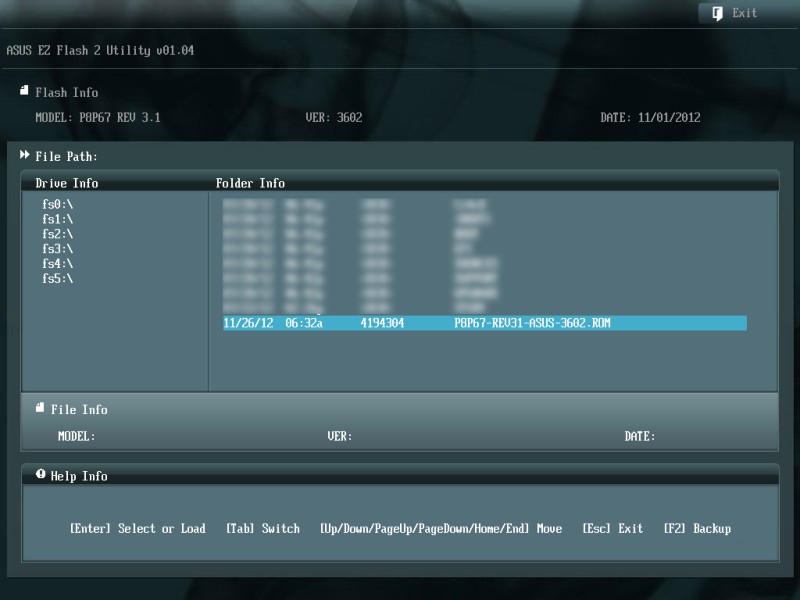
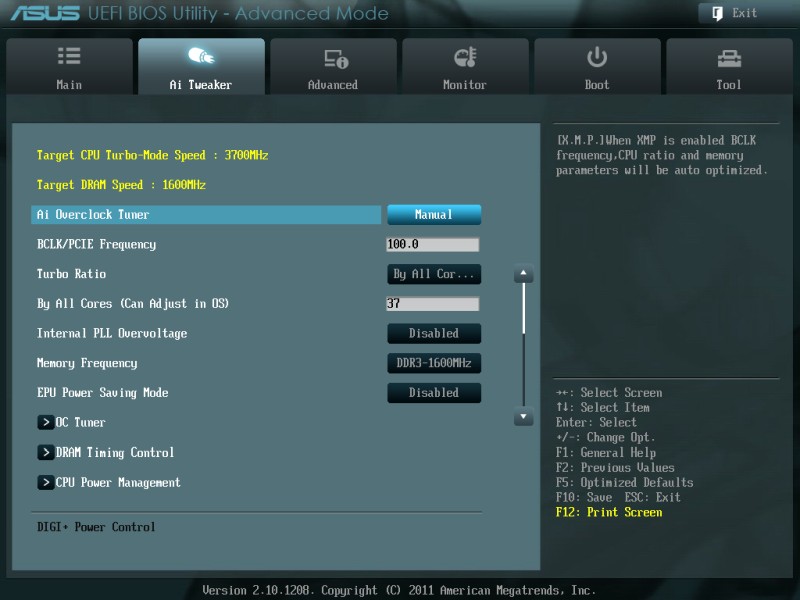
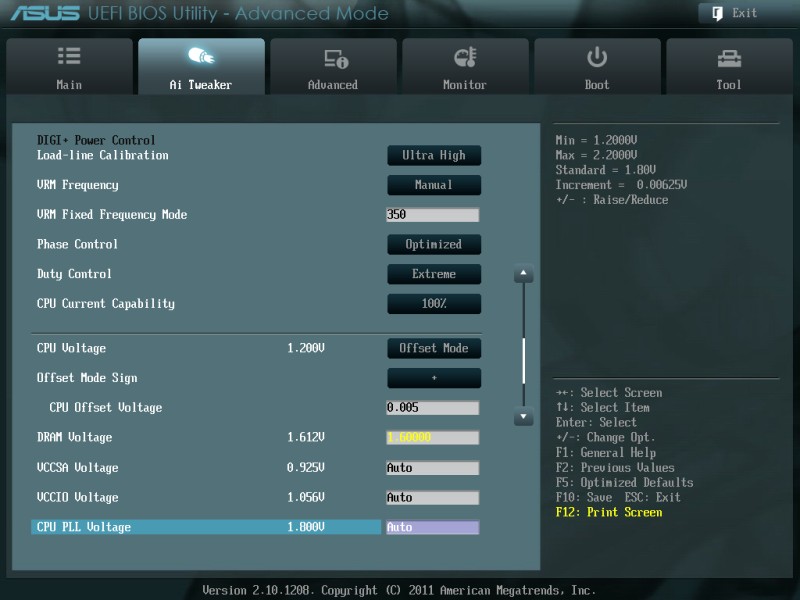
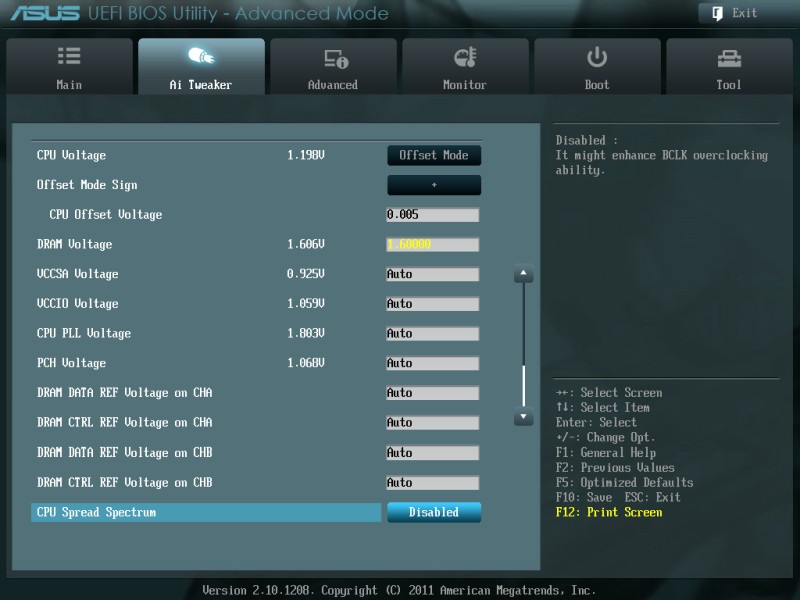
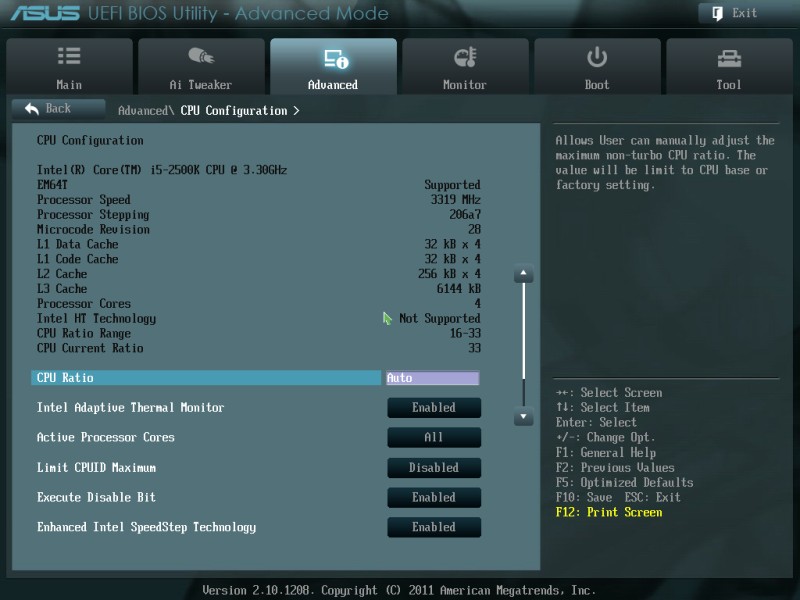
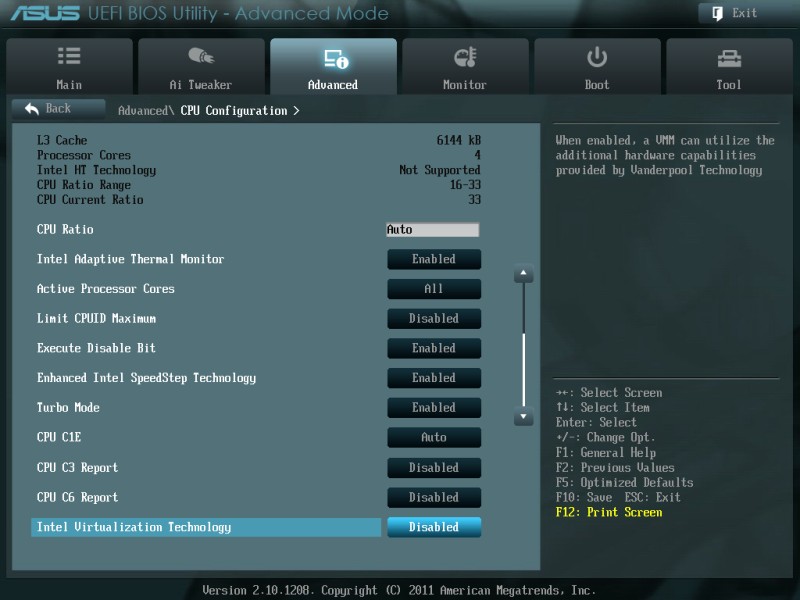
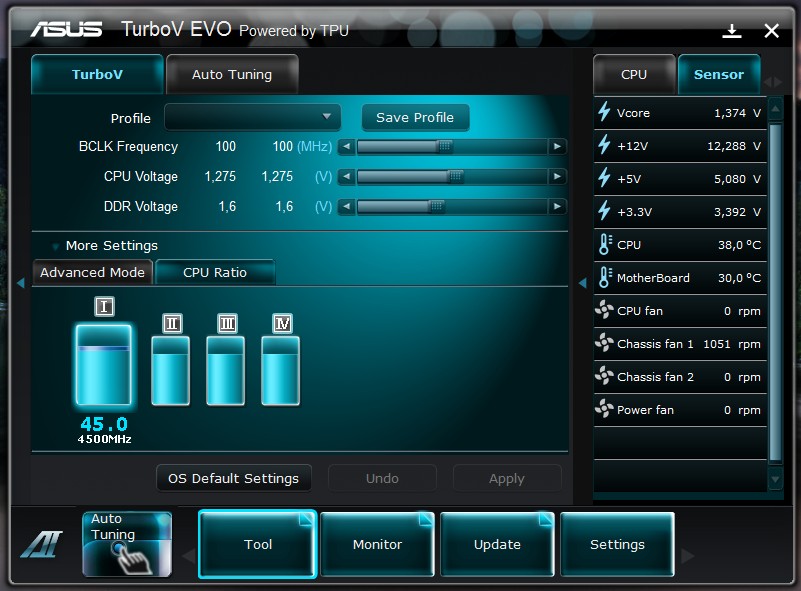
.jpg)
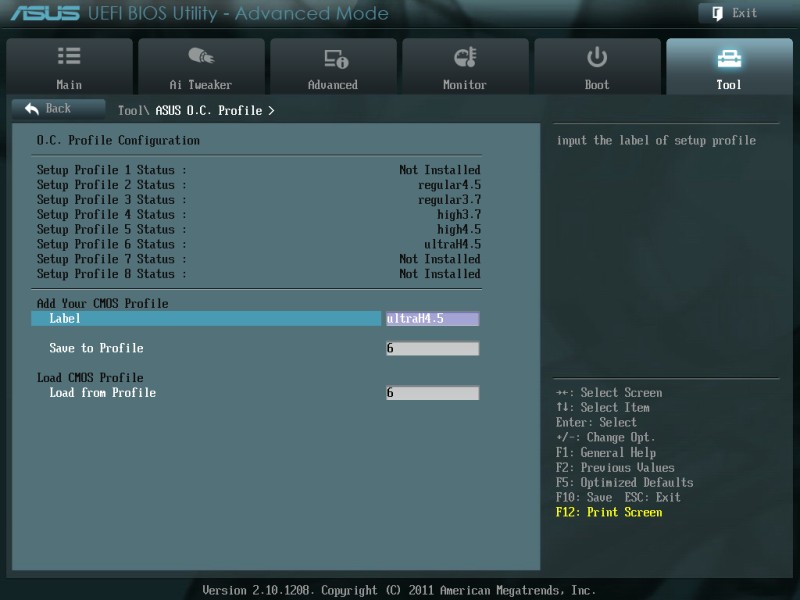
.jpg)
.png)
.png)






Komentarze
94Szczerze nie czytałem tego - przejrzałem tylko.
Wydaje się być zrobione całkiem dobrze (o zworce mogłeś wspomnieć ;)), recenzja może się przydać niektórym osobom, dlatego ode mnie +.
- warto spróbować obniżyć CPU PLL Voltage (VCCPLL) – dzięki czemu temperatura procesora po OC będzie niższa,
- aby uniknąć zjawiska tzw. throttlingu zwiększyć limity energetyczne typu Core Current Limit, Long Duration Power Limit, Long Duration Maintained, Short Duration Power Limit, itp.
- aby zwiększyć limity narzucone przez afterburner należy dodać dwa pliki dll.
Ja akurat używam zworki, bo baterię zasłania mi grafika, ale kiedyś na AGP wyjmowałem tylko baterię.
Liczy się efekt, a nie środki
Plusik poszedł!
Czym rozni sie regulacja napiecia w trybie Turbo za pomoca:
- Load Line Calibration
- Additional Turbo Voltage
Autor artykulu porusza tylko temat LLC, a nie wspomina o Additional Turbo Voltage. Z tego co wnioskuje, to obydwa parametry dzialaja podobnie - podnosza napiecie w czasie obciazenia procesora.
Co jest zdrowsze dla sprzetu, np. przy 4500MHz:
- LCC Extreme + 0,02V Additional Turbo Voltage
- czy LCC High + 0,05V Additional Turbo Voltage
(zakladam ze roznica miedzy LCC Extreme/High to 0,03V, pomijam Offset Voltage)
PS. Bardzo dobry artykul, szczegolnie swietny poradnik dla poczatkujacych. Jak zaczynalem swoja zabawe z 3570K brakowalo mi dokladnie takiego tekstu ;)
Po kilku miesiącach/latach koszt podkręcenia (zwiększone zużycie prądu) znacznie przekroczy koszt zakupu lepszego/wydajniejszego sprzętu.
Jeśli ktoś mieszka u rodziców, to może nie wiedzieć ile kosztuje zużycie energii elektrycznej...
Poza tym, podkręcony sprzęt ma mniejszą/krótszą żywotność (dziękować dyrektywie EU RoHS).
Gdzie jest podkręcanie za pomocą magistrali, wpływ tego na inne podzespoły kompa, zestawienie tych dwóch metod, podkręcanie DRAM(i nie mówię tu o zmianie ustawień z listy), PCI-E i wpływ tego na wydajność.
Dalszą lekturę odpuściłem.
"Poradnik dla platformy Intel LGA 1155 i procesory z serii „K” Sandy / Ivy Bridge, z wykorzystaniem płyty głównej ASUS, oraz karty graficznej AMD HD 6950."
i na tym zakończyłem. Wybacz, ale jak na samym wstępie jest tyle błędów, to po co mam brnąć przez taką recenzję?
Dodam od siebie ze do resetowania biosu nie trzeba ani zworki ani wyjmowania bateryjki. Wiekszosc plyt glownych po 3-5 faulstartach sama resetuje jego zawartosc do bezpiecznej i uruchamia sie.
Ogolnie + za chęci i włożoną pracę
Widzę że dyskusja się rozkręca, więc się wtrącę, ale z pytaniem. Jestem laikiem, od razu zaznaczam. Posiadam i5 2500K na plycie głównej ASRock P67 Pro 3.
Podniosłem taktowanie swojego proca, na napięciach auto, do 4.3 Ghz. Kopmuter katowałem OCCT i nie było Blue screena ani razu. Czy na auto vcore jest bezpiecznie?
Pozdrawiam.
Przy auto vcore i 4,3GHz nie masz sie o co martwic. Jezeli tylko masz dobre chlodzenie i temperatury nie skacza za wysoko to mozesz smialo uzywac takich ustawien.
Zegary standardowe to 900/1200. Podkręcam w MSI Afterburner v2.3.1 ale mi sie juz suwaki skończyły. Karta doszła do 1050/1450 przy 63*C max.(bez zmiany napięc) i koniec. Jak odblokować te suwaki. Z drugiej strony nie wiem czy jest sens i mnie procek nie ogranicza bo czym wieksze taktowania tym mniej punktów w 3dmarku. Karta jest super i bez krecenia, ale ciekawi mnie ile da rade pojsc ;)
A co do suwaków to i tak mają limity. Co prawda raczej ich nie przekrocze ale są.
W wiekszosci przypadków, jezeli 4000-4200MHz osiaga się na procku na Defaultowym napieciu, to jedynym potrzebnym 'doladowaniem' napiecia jest napiecie w trybie Turbo.
2. W artykule jest napisane:
"LLC opisana w skrócie jest funkcją która automatycznie podnosi wartość napięcia jakie jest przekazywane procesorowi w trybie TURBO, dzięki czemu możemy podkręcić procesor nie podbijając w znaczny sposób offsetu."
Czy wobec tego pozostawienie LLC w trybie domyślnym (Regular 0%) i zmiana tylko Additional Turbo Voltage da podobny efekt?
Jezeli plyta ma mozliwosc zmiany Additional Turbo Voltage, to czy w gole powinno sie ruszac LLC?
No zadowalający wynik to nie jest. Bo karta może dużo więcej.
Teraz zajmę się prockiem, najpierw muszę płyty lepszej poszukać.Bo na tej nic nie mogę z nim zrobić.
Dzięki za pomoc. Artykuł jak dla mnie świetny.
Max wysokość radiatora ok. 13,5cm. W chwili obecnej posiadam SilentiumPC Spartan PRO HE924 i wysokość jest na styk, jednak tak jak pisał autor artykułu, kręcenie procesora kończy się na 4,5GHz i pomimo, że procek ma jeszcze sporty potencjał, to temperatury nie pozwalają bawić się 'wyżej'.
Do jakiej wartości doszedłeś podkręcając swój procesor i na jakiej wartości napięcia skończyłeś?
Ja swojego 2500K podgoniłem do 5.1GHz ale już na dosyć sporym napięciu. Wprawdzie procesor ładnie chodził a do maksymalnego dopuszczalnego przez Intela 1.55V jeszcze sporo brakuje to mam obawy przed ustawieniem i przekraczaniem napięcia 1.5V.
Mnie 5.1GHz do pracy jako tako wystarczy (wiadomo, im więcej tym lepiej) ale myślę żeby choćby do testów spróbować osiągnąć 5.3GHz (+2GHz)
No póki co uzyskałem 1160/1490 MHz v. 1.225 i to jest max. Niestety póki co nie przechodzi testu w Heaven Benchmark 4.0. Więc trzeba będzie cośik obniżyć.
1. Install the Latest Drivers.
2. Install latest MSI Afterburner. After installing afterburner you must install these clock control files. http://www.sendspace.com/file/r7jys0 & then...
3. Run atferburner once, it will promt you to restart. Restart.
4. Create a Shortcut for MSI Afterburner, place it on the desktop.
5. Right click the shortcut, click properties and in the target box add /xcl.
6. It should look like this
C:\Program Files (x86)\MSI Afterburner\MSIAfterburner.exe" /xcl
7. Open the shortcut. It will says the CCC limits have been increased.
8. Exit afterburner and delete the shortcut. Restart.
9. Load up afterburner. Settings>tick unlock voltage control + monitoring.
10. Now you can overclock using AMD's optimal method. There are no CCC limits and you can adjust the voltage. This is SO much more stable than overclocking the Un-official way using msi afterburner.
I also found this removed the flicker problem and flash problems that AMD users have been complaining about recently.
EDIT
You shouldn't unlock overdrive in CCC using this method otherwise it might interfere with afterburner.
You can set everything with afterburner once you've done this. Clocks, volts, power level and fan control.
http://forums.anandtech.com/archive/index.php/t-2263110.html