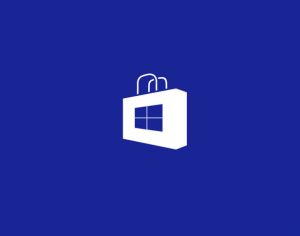
System Windows 8 w wersji Phone oraz RT nie pozwala na samodzielne instalowanie aplikacji. Możemy tego dokonać tylko za pośrednictwem aplikacji Sklep Windows. Również za pomocą serwisu Sklep możemy zakupić aplikacje przeznaczone do pracy z systemem Windows 8, który działa z klasycznymi komputerami lub wszelkimi odmianami laptopów. Sposób zakupu aplikacji na wszelkich urządzeniach pracujących pod kontrolą różnych odmian systemu Windows 8 przebiega w podobny sposób. Różnice w działaniu i wyglądzie aplikacji Sklep uruchomionej na różnych urządzeniach wynika tylko z odmiennego interfejsu zastosowanego w Windows 8/RT oraz Windows Phone. Pamiętaj tylko, że podczas wyszukiwania programów na urządzeniach mobilnych, takich jak smartfony i telefony, najlepiej jest korzystać z połączenia WiFi. Użycie transmisji danych w połączeniach płatnych może bowiem kosztować więcej niż pobierany program chyba, że masz spory limit i możesz bezpłatnie pobierać pliki o dużych rozmiarach.
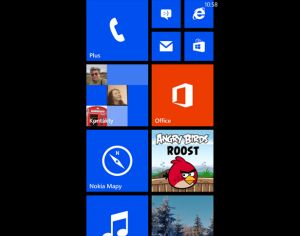
Sklep Windows na smartfonach i telefonach
Do uruchomienia aplikacji Sklep Windows wystarczy otworzyć menu Start i puknąć palcem właściwy kafelek. Jest on wyróżniony charakterystycznym symbolem, który przypomina sklepową torbę. Jeżeli nie widać tego kafelka w menu Start to przewiń ekran w lewo, tak aby odsłonić listę wszystkich programów. Odszukaj następnie kafelek Sklep i puknij go palcem.
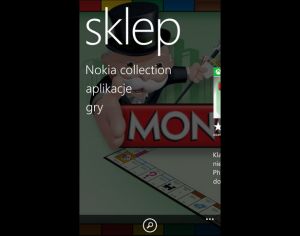
Po chwili pojawi się ekran startowy Sklepu. W przypadku urządzeń firmy Nokia dostępne aplikacje podzielone są na trzy główne kategorie. Po puknięciu w kategorię „Nokia collection” przejdziesz od razu do listy programów, których producentem, przynajmniej formalnie, jest wyłącznie firma Nokia. Są one oczywiście dedykowane do użytku z urządzeniami tej firmy. W kategorii „aplikacje” umieszczone są programy użytkowe przeznaczone do pracy z systemem Windows Phone pochodzące od wszelkich innych twórców. No, a w kategorii „gry” mieszczą się oczywiście wszelkie gry.

Po wybraniu kategorii „aplikacje” lub „gry” pojawi się ekran z propozycją zainstalowania promowanego programu lub odpowiednio promowanej gry. Najlepiej od razu przewiń ekran w lewo, dzięki czemu pojawi się zestaw kilku podkategorii. W obu przypadkach będziesz mógł szybko zapoznać się z ofertą „Najlepszych bezpłatnych”, „Nowych”, „Najlepiej ocenianych” i „Kolekcji”. Jeżeli wybrałeś na początku kategorię aplikacje użytkowe to jeszcze dostępna będzie podkategoria „Najlepsze płatne”, a w przypadku gier podkategoria „Xbox”.
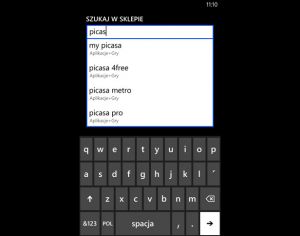
Jeżeli znasz nazwę programu, który chcesz zainstalować, albo przynajmniej jej część to możesz skorzystać z funkcji wyszukiwania. Możesz ją włączyć pukając przycisk umieszczony przy dolnej krawędzi ekranu. Pojawi się wówczas pole, w którym możesz wpisać znany fragment nazwy programu. W trakcie jego wpisywania wyświetlana będzie lista aplikacji, w których nazwie znaleziony został podany ciąg znaków. Po odszukaniu właściwego programu wystarczy, że pukniesz jego nazwę, a przejdziesz do jego opisu.
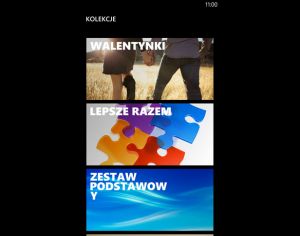
Najbardziej obszerną listę programów użytkowych znajdziesz w kategorii „Kolekcje”. Jest ona podzielona na wiele podkategorii, które z grubsza odpowiadają przeznaczeniu programów, jakie są w nich umieszczone. Przejrzyj więc listę podkategorii i puknij palcem tę, w której powinien znajdować się poszukiwany program, np. „Zdjęcia i efekty wizualne”. Lista podkategorii jest bardzo obszerna dzięki czemu można szybko odnaleźć potrzebny program. Jeżeli chcesz się tylko zapoznać z programami to zacznij od kategorii „Zestaw podstawowy”, w której zebrano najczęściej pobierane aplikacje.
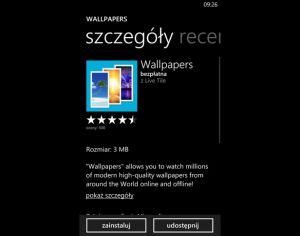
Po wybraniu aplikacji puknij jej nazwę palcem. Pojawi się wówczas okno „szczegóły” z dodatkowymi informacjami o programie. Zwykle po puknięciu polecenia „pokaż szczegóły” pojawi się bardziej obszerny opis programu i jego funkcji. Warto też przewinąć ekran w lewo, bowiem pojawią się wówczas recenzje napisane przez innych użytkowników programu.
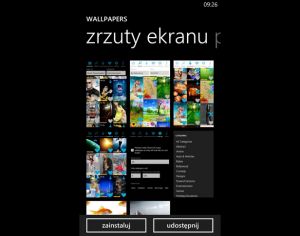
Gdy przewiniesz ekran jeszcze raz w lewo to pojawią się zrzuty ekranowe wykonane podczas pracy wybranej aplikacji. Możesz puknąć dowolny ze zrzutów dzięki czemu zostanie on wyświetlony na całym ekranie. Dzięki temu najłatwiej możesz sobie wyrobić zdanie o programie oraz o jego możliwościach. Wiele programów dostępnych odpłatnie możesz też pobrać na próbę. Jeżeli jest to możliwe, to u dołu ekranu pojawia się przycisk „wypróbuj”. Gdy go klikniesz, program zostanie pobrany bezpłatnie i będzie można z niego korzystać przez jakiś czas, albo z pewnymi ograniczeniami.
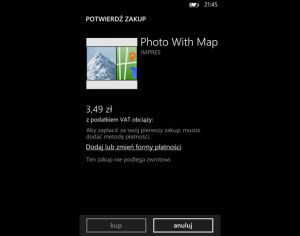
Jeżeli zdecydujesz się na zakup jednego z programów, to puknij w przycisk „kup”. Niektóre programy wymagają przy zakupie lub instalacji zgody na pobieranie informacji o lokalizacji telefonu. W takim przypadku, jeśli nie zrezygnujesz z zakupu, puknij przycisk „zezwól”. Jeżeli wcześniej nie dokonywałeś zakupów musisz teraz określić sposób, w jaki będziesz płacił za program. W tym celu puknij polecenie „Dodaj lub zmień formy płatności”, a następnie dodaj formę płatności pukając w przycisk „plus”.
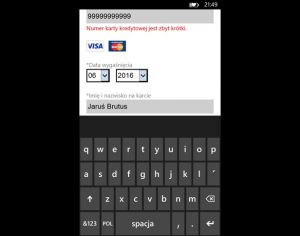
W kolejnym kroku możesz wybrać sposób, w jaki będziesz realizował zapłatę. Możesz wybrać „bon upominkowy Microsoft”, „kartę kredytową/debetową” lub „PayPal”. Jeżeli wybierzesz płatność kartą, to program wyświetli ekran, w którego polach będziesz musiał podać numer karty, jej rodzaj, termin ważności oraz dane o jej właścicielu, a także numer telefonu, którym się posługujesz. Na koniec kliknij przycisk „dalej”.
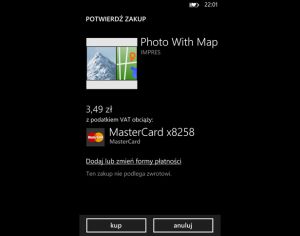
Na ekranie wyświetlona zostanie informacja o wybranym sposobie płatności. Gdy ją pukniesz pojawi się ponownie ekran początkowy z nazwą programu, jaki chcesz kupić oraz z podaną formą płatności. Do realizacji zakupu wystarczy teraz puknąć palcem w przycisk „kup”. Odpowiednia informacja zostanie wysłana z telefonu i zacznie się pobieranie programu. Gdy jego pobieranie się zakończy to automatycznie zostanie on zainstalowany, a jego kafelek pojawi się na liście aplikacji.

Smartfony mają dość ograniczoną pojemność pamięci, więc w przypadku gdy z jakiś programów nie korzystasz zbyt często albo okazały się one mało przydatne, to warto jest je odinstalować. Wykonuje się to bardzo prosto. Otwórz ekran z listą aplikacji. Puknij kafelek wybranego programu i przytrzymaj go przez chwilę palcem. Po krótkiej chwili pojawi się na ekranie menu, w którym puknij polecenie „odinstaluj”. Program zostanie usunięty z pamięci urządzenia, co zajmie tylko krótką chwilę.
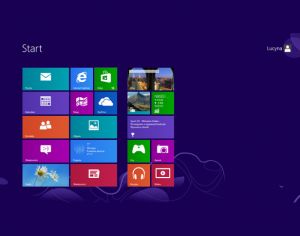
Zakupy w Windows 8/RT
Systemy Windows 8 i Windows RT wizualnie niczym się nie różnią, więc także sposób zakupu programów będzie przebiegał w ten sam sposób. Pamiętaj tylko, że tak naprawdę są to dwa różne systemy operacyjne. Dlatego też programy przeznaczone do pracy w systemie Windows 8 nie będą działały na urządzeniach z systemem Windows RT. Oczywiście w Sklepie mogą występować programy o takich samych nazwach oraz identycznym wyglądzie ale są to dwie różne wersje tej samej aplikacji. Na dodatek osoby korzystające z Windows RT nie mogą w żaden inny sposób instalować programów, jak tylko poprzez Sklep Windows. Tymczasem pracując z systemem Windows 8 możesz korzystając z gigantycznej puli programów przeznaczonych do pracy zarówno z tym systemem jak i z jego wcześniejszymi wersjami. Zazwyczaj nie stwarza to zresztą jakiś większych problemów. Posłuszeństwa odmawiają zwykle dość specjalistyczne aplikacje i to takie, które powstały przed wielu laty i przeznaczone były do pracy z Windows XP.
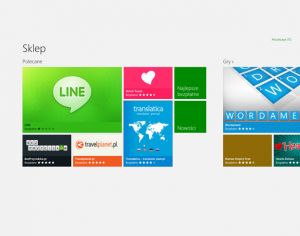
Jeżeli chcesz skorzystać z aplikacji dostępnych w Sklepie Windows, to otwórz menu Start i puknij lub kliknij w kafelek Sklep. Na ekranie pojawi się ekran Sklepu z propozycją polecanych programów do pobrania. Jeżeli nie jesteś nimi zainteresowany możesz przewinąć listę z grupami aplikacji. Dostępne programy są bowiem posegregowane zgodnie z przeznaczeniem na grupy, do których będzie można przejść pukając lub klikając nazwę grupy. Pod nazwą grupy wyświetlany jest zwykle kafelek ilustrujący przeznaczenie grupy lub reprezentujący jedną z aplikacji dostępnych w grupie. Obok niego wyświetlany może być kafelek umożliwiający szybkie przejrzenie aplikacji, które są bezpłatne lub zostały wprowadzone do sprzedaży w ostatnich dniach.
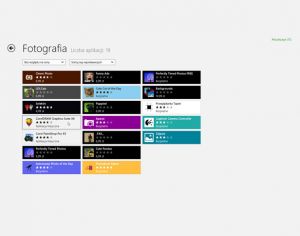
W przypadku, gdy klikniesz kafelek przypisany konkretnej grupie programów, albo samą nazwę grupy, to pojawi się lista wszystkich programów o tym samym przeznaczeniu. Za pomocą list dostępnych u góry ekranu będziesz mógł sortować programy zgodnie z utworzonymi podkategoriami, cenami programów lub ocenami użytkowników. Niektóre z programów opisane są jako „Aplikacja klasyczna”. Oznacza to, że w Sklepie Windows możesz zapoznać się z informacjami o tym programie i obejrzeć zrzuty ekranowe z tego programu, ale w przypadku gdy zdecydujesz się go kupić, to i tak zostaniesz przekierowany do strony producenta programu.
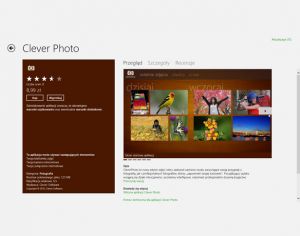
Po wybraniu programu, który chcesz kupić kliknij lub puknij jego kafelek. Pojawi się wówczas opis programu wraz z widokiem przykładowego zrzutu ekranu. Zwykle przygotowanych jest więcej zrzutów ekranowych. Gdy wskażesz myszką pierwszy z nich to z jego prawej strony pojawi się strzałka umożliwiająca przejrzenie pozostałych zrzutów. Możesz też kliknąć przycisk Szczegóły, co pozwoli zapoznać się z dodatkowymi informacjami o programie. Gdy klikniesz przycisk Recenzje będziesz mógł sprawdzić, jak program oceniają jego użytkownicy.
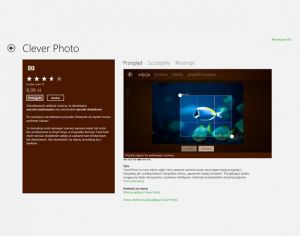
Wiele programów dostępnych jest w wersjach próbnych, więc zanim zdecydujesz się na zakup takiego programu możesz sprawdzić, jak on działa w rzeczywistości. Wystarczy, że pukniesz lub klikniesz przycisk Wypróbuj. W przypadku gdy zdecydowałeś się na zakup programu kliknij przycisk Kup. Swoją decyzję musisz jeszcze raz zaakceptować, pukając w przycisk Potwierdź. Jeżeli przy uruchamianiu komputera nie logowałeś się do konta Microsoftu, to pojawi się ekran, w którym musisz podać swój adres mailowy, jaki użyłeś podczas zakładania konta oraz hasło do tego konta.

Po zalogowaniu do konta pojawi się ekran umożliwiający wybranie sposobu płatności oraz podanie wszystkich danych niezbędnych do jej wykonania. Jeżeli już dokonywałeś zakupu za pomocą tego komputera, to system będzie pamiętał dane, jakie zostały wówczas podane. Wystarczy więc, że wybierzesz właściwy numer karty lub sposób zapłaty, a system sam uzupełni wszystkie pola, jakie trzeba wypełnić. Jeżeli jednak wykonujesz pierwszy zakup na tym komputerze, to wybierz rodzaj karty, wpisz jej numer oraz dane właściciela karty i kliknij przycisk Prześlij. Po chwili program zostanie pobrany i automatycznie zainstalowany.
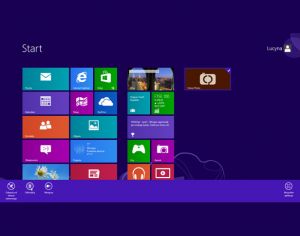
Po zainstalowaniu programu jego kafelek pojawi się w menu Start. Jeżeli jednak dojdziesz w przyszłości do wniosku, że program ten nie jest już potrzebny, to możesz go w każdej chwili odinstalować. W tym celu kliknij jego kafelek prawym przyciskiem myszy, a w przypadku gdy korzystasz z ekranu dotykowego dotknij kafelka i lekko przesuń palec w dół. W obu przypadkach kafelek zostanie zaznaczony, a u dołu ekranu pojawi się pasek kontekstowy, w którym kliknij przycisk Odinstaluj.
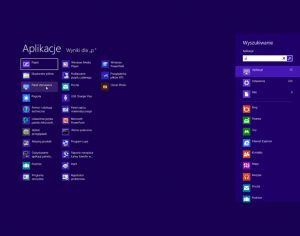
Oczywiście możesz też odinstalować każdą aplikację w klasyczny sposób. W tym celu naciśnij klawisze Windows+C lub przesuń palcem po ekranie dotykowym od jego prawej krawędzi do środka. Gdy pojawi się pasek Charm Bar kliknij lub puknij polecenie Wyszukiwanie. W polu wyszukiwania wpisz Panel sterowania. Pojawi się wówczas ikona tego programu. Gdy ją klikniesz otwarte zostanie okno Panel Sterowania, w którym kliknij aplet Programy i funkcje. Następnie dwukrotnie kliknij nazwę programu, który chcesz usunąć a system go odinstaluje.

Zapraszamy do strefy Windows 8 - najświeższe informacje o nowych laptopach, ultrabookach, tabletach i smart fonach wyposażonych w Windows 8 i Windows Phone 8. Newsy dotyczące kompatybilności, oprogramowania, sterowników. Ciekawe aplikacje i gry w sklepie Windows Store.
Polecane artykuły:
 Jak skonfigurować telefon z Windows Phone 8
Jak skonfigurować telefon z Windows Phone 8




























Komentarze
4