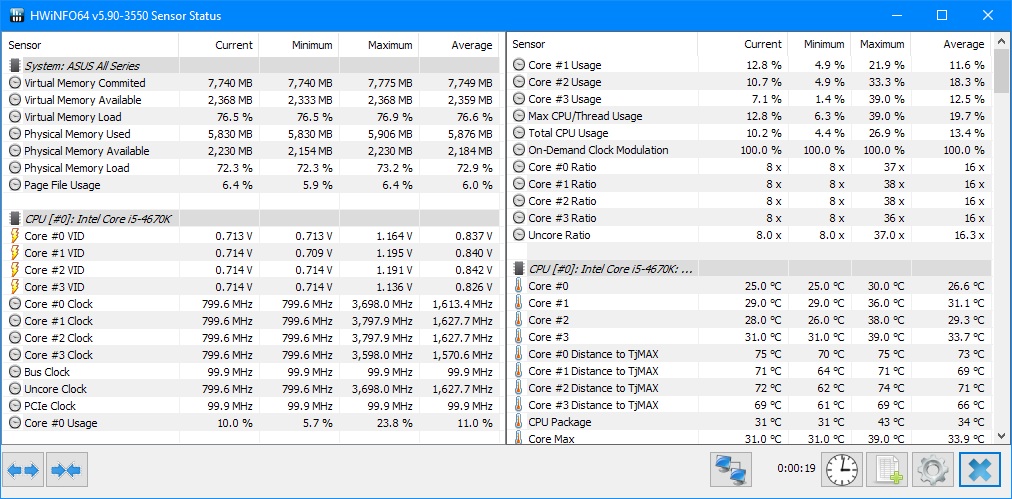By system Windows 10 działał szybko i sprawnie musi zaistnieć splot wielu okoliczności. Sprzętowych i programowych, a my pomagamy wam połapać się, które z nich są istotne.
Zanim zaczniemy „bawić się” w przyśpieszanie systemu Windows 10 odpowiedzmy sobie na pytanie Na jakiego typu dysku zainstalowany jest nasz system?. Ograniczam się do jednodyskowych instalacji systemowych.
Jeśli odpowiedzią jest HDD (potocznie dysk talerzowy), a nie SSD, to jak najszybciej postarajcie się o zmianę dysku na ten drugi typ. Żadne zagrywki w stylu przyśpieszenie przez pamięć podręczna na pendrive, a nawet instalacje RAID złożone HDD, nie dadzą komputerowi takiego kopa jak instalacja systemu na SSD. Jeszcze niezdecydowanym polecamy dyski SSD oraz dyski SSD ze złączem M.2.

To prawda, którą znamy już od wielu lat, ale być może umknęła ona wam w natłoku zajęć. Zakup dysku SSD nie jest dziś wyzwaniem, a te o pojemności do (powiedzmy) około 256 GB, które sprawdzą się jako pojemny nośnik systemowy nie są kosztowne (pomimo wahań rynkowych cen).
Gdy w komputerze mamy dysk SSD, a system nadal nie działa tak jakbyśmy tego chcieli, szukajmy innych przyczyn. Wydajność procesora będzie tu najmniej prawdopodobna, chyba że mamy komputer sprzed ponad kilkunastu lat lub korzystamy z urządzenia z niskiej wydajności wersją CPU (np. Pentium Gold). Kluczowa dla wydajnej pracy Windows jest optymalizacja.
Poniżej znajdziecie porady i wskazówki, które pomogą zadbać o sprawną pracę komputera z Windows 10. Porady odnoszą się do wersji systemu z najnowszą październikową aktualizacją, ale w większości przypadków zadziałają też w starszych wersjach systemu.
RAMu w zasadzie nigdy za mało - powinien dobrze działać
Dziś 8 GB RAMu w komputerze nie jest zaskoczeniem, namiętni gracze czy osoby pracujące z multimediami sięgają po jeszcze więcej zasobów (16 czy 32 GB). Ale jeśli przypadkiem macie w komputerze mniej niż 8 GB pamięci to rozważcie zwiększenie jej pojemności. Domyślne wymogi Windows 10 nie mają wiele wspólnego z realną pracą. Niektóre poradniki sugerują wsparcie się tzw. RAMdyskami. Ich działanie polega na zaadresowaniu cześci pamięci dyskowej jako pamięci RAM. Moim zdaniem lepiej dokupić pamięć niż polegać na takim oprogramowaniu.

Oprócz tego warto sprawdzić czy nasza pamięć RAM działa bezbłędnie. Podobnie jak w przypadku dysków system S.M.A.R.T. raportuje czy nie pojawiają się błędy, które wskazują na potrzebę wymiany dysku, tak RAM może być przebadany na okoliczność błędów. To bardziej czasochłonna procedura, ale przydatna gdy wolniejszej pracy komputera towarzyszą komunikaty o błędach pamięci RAM.
Najbardziej oczywistym narzędziem jest darmowy MemTest86. Dostępny od lat, łatwy w użyciu i wspierający testy do 64 GB pamięci RAM. Pobierzemy go ze strony PassMark Software jako obraz ISO, który należy umieścić na bootowalnym nośniku CD lub plik ZIP z narzędziem, które przygotuje nam USB. Potem trzeba uruchomić komputer z tego nośnika i wybrać Start test.

Zadbaj o dobre chłodzenie komputera
Brzmi to zaskakująco, ale takie działanie może mieć zbawienny wpływ na wydajność komputera. Dlaczego? Niektóre procesory, szczególnie w urządzeniach przenośnych, mogą aktywować specjalne procedury ochronne (throttling) w sytuacji gdy komputer zbyt mocno się grzeje. Efektem ich wywołania jest zmniejszenie taktowania zegara CPU. Gdy zadbamy o lepszą wentylację, takich incydentów będzie mniej. Więcej o wyborze chłodzenia komputera dowiecie się z naszego przeglądu polecanych coolerów.
Aplikacje takie jak HWiNFO pomogą w monitorowaniu temperatury komputera. Są też dedykowane aplikacje dołączane do płyt głównych przez producentów, ale oferują one mniej wskazań.
Gdy pliki wolno się pobierają, sprawdź swoje Wi-Fi
Zakładam, że większość użytkowników internetu korzysta w połączenia bezprzewodowego z routerem, który jest bramą na wielki świat. I pewnie nie mylę się, bo zagęszczenie sieci Wi-Fi w domach przekracza już wszelkie granice przyzwoitości. Routery wykorzystują te same pasma komunikacji, które nakładają się na siebie zasięgiem i kłócą o to, które wygra. A przegranym jest nasz komfort serwowania po sieci (i pobieranie większych plików). Choć nie jest do element integralny Windows 10 to wolne Wi-Fi przekłada się na przekonanie o spowolnionej pracy systemu.

Przykładowa strona konfiguracji Wi-Fi dla modemu-routera w sieci UPC. Zaznaczony ręczny wybór kanału dla Wi-Fi w paśmie 2,4 GHz
Gdy zatem zauważymy, że nasze Wi-Fi działa wolniej niż kiedyś (lub niż tego byśmy chcieli), spróbujmy kilku działań. Po pierwsze zmiana częstotliwości bazowej z 2,4 GHz na 5 GHz pozwoli przenieść się na mniej zabałaganione pasmo komunikacji. Owszem 5 GHz ma też swoje minusy, ale gdy nie mamy zbyt wielkiego mieszkania, a ściany są takie jak zwykle, może to być ratunkiem. U mnie jest, bo na ponad 20 sieci, które widzę ze swojego komputera tylko moja działa na 5 GHz.
Gdy powyższe działanie jest niemożliwe, albo nie przynosi zysku sięgnijmy po Wi-Fi analyzer, który sprawdzi jakie kanały komunikacyjne są zajęte, a które wolne. Tę aplikację pobierzemy ze Sklepu Windows, jest też inne mobilne (i stacjonarne) narzędzie o tej samej nazwie. Naszym zadaniem jest wybranie tych kanałów, na których nie pracują sąsiednie sieci. Wyboru kanału dokonujemy w ustawieniach routera czy modemu Wi-Fi w opcjach dotyczących sygnału Wi-Fi. W przypadku sieci UPC i najpopularniejszego routera Connect Box wygląda to tak jak na poniższej ilustracji.

Jak widać, kanał 11 jest bardzo zatłoczony
Na szybkość pracy systemu wpływać też mogą operacje wykonywane w tle, a do tych zaliczymy transfer danych przez Wi-Fi. Pierwsze co możemy zrobić to ocenić ile danych pobieramy. Windows 10 zlicza je w interwałach miesięcznych. W ustawieniach systemu w sekcji Sieci i Internet na zakładce Zużycie danych mamy podsumowanie pobranych GB (bo raczej to będą gigabajty), które możemy nawet rozdzielić na poszczególne programy.

W tym miejscu możemy ograniczyć Dane w tle, co w przypadku wolniejszych połączeń może przynieść pożądany skutek. Druga opcja to ustawienie limitu danych. Klikamy na Ustaw limit i w kolejnym oknie określamy interwał i limit danych. Nie bójcie się, to tylko programowe ograniczenie, a jego zaleta jest to, że zmusi Windows Update do zaprzestania aktualizacji w tle (działanie niewskazane, ale czasem konieczne).

Nie usuwaj pliku wymiany (stronicowania)
Plik wymiany to rozszerzenie pamięci fizycznej, które w czasach niezbyt wydajnych dysków HDD było źródłem wielu kłopotów. Pojawiały się wtedy porady by usunąć ten plik, szczególnie gdy komputer miał sporą jak na ówczesne warunki ilość RAMu. To przekonanie funkcjonuje do dziś, a choć dzisiejsze komputery mają nieraz bardzo dużo RAMu i tak może być to ilość niewystarczająca. Poza tym plik wymiany nawet jeśli nie jest dla systemu krytyczną przestrzenią na dane, może być przydatny przy diagnostyce awarii systemowych.
Dlatego nie wyłączajmy go w przypadku dysku systemowego, bo szkodliwe efekty mogą nie tylko spowolnić komputer, ale też utrudnić dostęp do komputera. Rozmiar pliku stronicowania nie powinien być przesadnie duży. W większości wypadków 2 - 4 GB wystarczą.

Oprócz ustawienia rozmiaru pliku stronicowania, możemy dostosować wydajność Windows 10 do sposobu jego użytkowania
Warto też zauważyć, że plik wymiany to nie to samo co pamięć wirtualna. Ta druga to określenie dla całych zasobów pamięciowych komputera, którym przyznawana jest własna przestrzeń adresową co zwiększa bezpieczeństwo korzystania z oprogramowania.
Rób kopie zapasowe
Kopia zapasowa może zawierać różne dane. Mogą to być wyłącznie pliki, które archiwizujemy, ale też ustawienia konfiguracyjne. Utworzenie tych ostatnich potrafi zająć wiele dni, a nawet tygodni, ale dzięki temu optymalnie dopasowujemy pracę systemu (a przede wszystkim aplikacji) do naszej aktywności. Gdy przypadkiem stracimy zawartość dysku systemowego z aplikacjami, stracimy tez te ustawienia. I znów będziemy musieli mozolnie do nich dochodzić, a to sprawi że z systemem Windows będzie nam przez pewien czas pracowało się mniej komfortowo. Dlatego, gdy to możliwe zachowujmy pliki konfiguracyjne dla aplikacji, zapisujmy w jaki sposób zoptymalizowaliśmy działanie programu (lepsze to niż ponowne wyszukiwanie porad w internecie).

Windowsowe narzędzie Kopia zapasowa stworzy kopie wybranych folderów i plików. Klikamy na Więcej opcji by skonfigurować, które dane mają być zachowywane.