
Jak pobrać obraz ISO z Windows 10 i łatwo stworzyć za jego pomocą nośnik instalacyjny? To bardzo proste! Tutaj znajdziesz porady jak to zrobić krok po kroku. Pobranie pliku ISO pozwoli Ci zainstalować Windows bez płyty.
Jak pobrać Windows 10 w pliku ISO?
Szybka piłka: chcesz zainstalować Windows 10 na komputerze, a nie masz pod ręką płyty lub oryginalnego pendrive od Microsoftu. Co robisz? Odpowiedź jest bardzo prosta - tworzysz pendrive z Windowsem za pomocą pliku ISO. To znacznie prostsze, niż się wydaje. Zatem, do dzieła!

Obraz ISO w najprostszych słowach, to taka wirtualna płyta lub dysk. Dokładna kopia nośnika instalacyjnego, tylko że nie w postaci fizycznej, lecz w pełni cyfrowej.
Windows 10 możemy pobrać z tej strony. Jedyny problem w tym, że chcąc go pobrać z poziomu innego komputera z Windowsem, jesteśmy zmuszeni skorzystać z programu Media Creation Tool, a tego nie chcemy.
Dlatego użyjemy innego sposobu.
Pobieranie obrazu ISO z Windows 10 bez Media Creation Tool
1. Kopiujemy ten link: https://www.microsoft.com/pl-pl/software-download/windows10 i otwieramy go w przeglądarce Edge.
Oczywiście może być też inna, ale nie każdy korzysta z tej samej, więc po prostu użyjmy ten jeden raz przeglądarki, która jest standardowo zainstalowana w nowym systemie Windows. Otwieramy menu start i wpisujemy Edge.

... i wchodzimy na stronę pobierania.
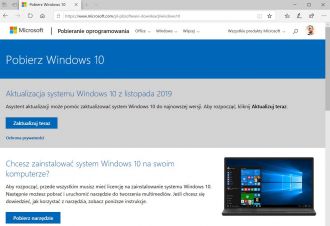
2. Teraz klikamy na klawiaturze przycisk F12 (lub jeśli macie klawiaturę multimedialną Fn + F12). Dzięki temu otworzy nam się panel z różnymi narzędziami dla programistów. Tutaj rozwijamy strzałkę u góry i wybieramy menu Emulacja.

3. Będąc już w menu Emulacja, w polu Urządzenie wybieramy Niestandardowy, a w polu Ciąg agenta użytkownika wybieramy Apple Safari (iPad).
To sprawi, że strona Microsoftu zostanie przeładowana. Pojawi się w formie widocznej dla użytkowników sprzętu Apple.

4. Teraz przewijamy stronę Microsoftu lekko w dół i w polu Wybierz wersję wskazujemy oczywiście Windows 10 i klikamy Potwierdź.

5. Następnie pojawi się pole Wybór języka produktu, gdzie wskazujemy polski i ponownie klikamy Potwierdź.

6. Ostatnim krokiem jest wybór wersji systemu Windows 10. Dla większości współczesnych komputerów stacjonarnych i laptopów rekomendowana jest wersja 64-bit. Klikamy więc na pole 64-bit Pobierz.

Pobieranie pliku ISO Windows 10 rozpocznie się. Gdy będziemy mieć go już u siebie, to przechodzimy do drugiego, bardzo prostego etapu.
Zapisujemy ISO na pendrive - program Rufus
Jak stworzyć bootowalny pendrive piszemy w oddzielnym poradniku. Prezentujemy tam m.in. metody, które pozwalają to zrobić bez użycia żadnego programu.
Na potrzeby tego poradnika użyjemy jednak metody bardzo prostej i szybkiej - aplikacji Rufus.
1. Pobierz program Rufus z tej strony: https://rufus.ie. Najlepiej w postaci Portable, czyli nie wymagającej instalacji.
2. Do portu USB w komputerze podłącz pendrive o pojemności przynajmniej 8 GB. UWAGA! Pamiętaj, że zawartość tego pendrive zostanie usunięta. Upewnij się, że nie ma na nim żadnych ważnych danych, bo możesz ich już nie odzyskać.
3. Uruchom aplikację Rufus i w polu Urządzenie wskaż podłączony pendrive. Aby uniknąć błędów upewnij się, że do komputera nie są podłączone inne "pendrajwy" lub karty pamięci.

4. Następnie w polu Wybór bootowania zaznacz Dysk lub obraz ISO i obok kliknij przycisk Wybierz. Teraz wskaż plik ISO, który masz pobrany na swoim dysku.

5. Pozostałe opcje powinny dostosować się automatycznie. Teraz możesz kliknąć przycisk START.

Ponownie program przypomni Ci, że wszystkie dane na tym pendrive zostaną zniszczone (usunięte). Jeśli wyrażasz na to zgodę - kliknij OK.

Proces tworzenia nośnika rozpocznie się. Na wyświetlaczu komputera mogą pojawiać się różne okienka lub komunikaty. Nie przejmuj się tym. Jeśli pasek stanu posuwa się do przodu, to wszystko jest w porządku.
Szybkość kopiowania plików zależy od szybkości pendrive'a i standardu USB. W zasadzie nie ma to wielkiego znaczenia - proces powinien się udać nawet na powolnych pendrive'ach, tyle tylko, że zajmie więcej czasu. Jeśli każda minuta jest na wagę złota, to użyj szybkiego pendrive USB 3.1 gen. 2 (lub ewentualnie USB 3.1 gen. 1) i odpowiednio szybkiego portu w komputerze.

Na końcu dostaniesz informację potwierdzającą proces tworzenia nośnika z obrazu ISO Windows 10. Teraz już wiesz jak zainstalować Windows bez płyty.
PS. Uruchomienie pendrive'a może wymagać UEFI. Jeśli nie wiesz co to oznacza, skorzystaj z innej, jeszcze prostszej metody tworzenia takiego nośnika - zobacz poradnik poniżej.
Zobacz również:
- Bootowalny pendrive z instalacją Windows w kilku prostych krokach - bez dodatkowych programów.
- Aktualizacje Windows 10 mają wreszcie nie sprawiać problemów - zobacz dlaczego.
- Więcej informacji i nowinek na temat Windows 10 znajdziesz tutaj.
źródła: microsoft.com






Komentarze
23W dodatku przy pomocy tego samego Media Creation Tool, możemy od razu też sobie zrobić bootwowalnego pendrive konfigurowania programu itp. Ot tak - jednym kliknięciem więcej. Nic prostszego chyba nie da się wymyślić ale niektórzy najwyraźniej lubią utrudniać sobie życie.
I masz w 100% rację. Redaktorze po co komplikować życie. Użyj gotowego narzędzia od M$.
Media Creation Tool zatrzymywał sie na 0%.
Bez róznicy iso / usb bootable.
Na szczeście tą metoda sie udało.
Jestem z wami już lata tutaj, ale z dnia na dzień portal spada na psy. Porady z D....y macie naprawdę co raz gorzej tutaj. To samo było z poradnikiem kupna komputera masakra jakaś. Jak tak dalej będzie to nikt nie będzie tu wchodził, bo na tym portalu redaktorzy chyba z ulicy są brani i nie mają pojęcia o czym piszą.
I have checked so many website, your website is very amazing. you should try this
http://mariacotsa.manifo.com/