
Serwis SkyDrive to nie tylko internetowa chmura, w której możesz przechowywać swoje pliki. To również zestaw programów biurowych, z których możesz korzystać nie posiadając pakietu MS Office. Na dodatek programy te są dostępne w dowolnym miejscu, pod warunkiem oczywiście, że masz połączenie z Internetem. Portal SkyDrive jest dostępny dla każdego kto ma w ręku smartfon, tablet lub laptop, o komputerze stacjonarnym nie wspominając. Możesz też dowolnie zmieniać urządzenia, których używasz do tworzenia i poprawiania różnych dokumentów, nawet tak obszernych jak prezentacje. Dzięki temu prezentację, którą stworzyłeś na tablecie możesz w dowolnej chwili prezentować na laptopie i odwrotnie, bez potrzeby przenoszenia jakichkolwiek plików.
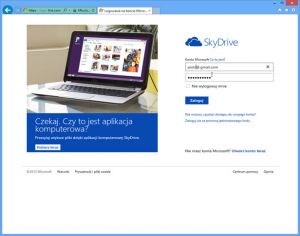
Uruchom na swoim tablecie dowolną przeglądarkę internetową i wejdź na stronę www.skydrive.com. Zaloguj się do serwisu SkyDrive lub stwórz nowe konto korzystając z posiadanego adresu mailowego. Możesz wykorzystać dowolny adres, nie musi on być związany z innymi usługami Microsoftu. Ważne abyś mógł z tego adresu korzystać, bo będzie to niezbędne do potwierdzenia, że chcesz założyć konto w serwisie SkyDrive.
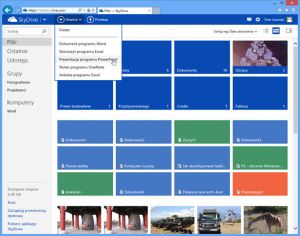
Po zalogowaniu do serwisu SkyDrive puknij w pasku zarządzania funkcję Utwórz. W menu, jakie się otworzy, puknij polecenie Prezentacja programu PowerPoint. W oknie, które się pojawi wpisz nazwę prezentacji, albo zaakceptuj nazwę domyślną i puknij przycisk Utwórz.
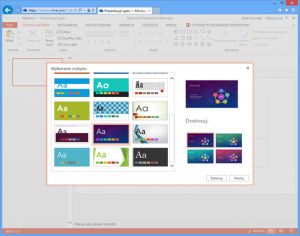
Po chwili w oknie przeglądarki pojawi się interfejs programu PowerPoint. Automatycznie otwarte zostanie też okno wybierania motywu, jaki będzie tłem dla prezentacji. Przejrzyj gotowe propozycje i puknij jedną z nich. W polu obok możesz jeszcze uściślić kolorystykę motywu, po czym puknij w przycisk Zastosuj.
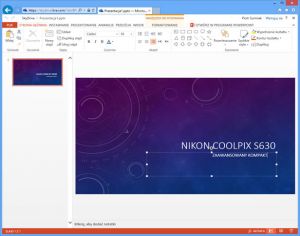
W oknie przeglądarki pojawi się pierwszy slajd prezentacji, wraz z wybranym tłem. Puknij w centralnym polu slajdu i wpisz tytuł prezentacji. W taki sam sposób wpisz podtytuł. Jeżeli zaznaczysz jakiś fragment tekstu to możesz zmienić jego wygląd korzystając z narzędzi do formatowania, jakie dostępne są w pasku u góry okna przeglądarki. Na początku jednak zostaw teksty bez zmian, bo czcionka, jej wielkość i kolor oraz wyrównanie tekstu są dopasowane do innych elementów prezentacji.
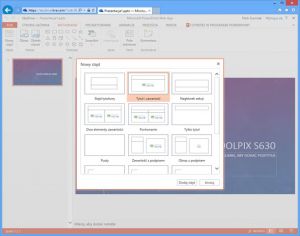
Kiedy masz już stworzony slajd rozpoczynający prezentację dodaj do prezentacji kolejny slajd. Puknij w pasku narzędzi polecenie WSTAWIANIE. W pasku kontekstowym puknij przycisk „Nowy slajd”. W oknie pojawi się wówczas lista slajdów, z której wybierz rodzaj slajdu, jaki chcesz dodać do prezentacji. W tym przypadku może to być slajd typu „Tytuł i zawartość”. Następnie puknij przycisk „Dodaj slajd”.
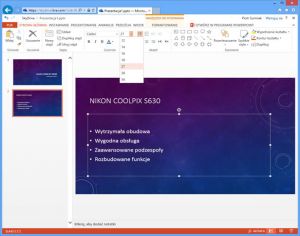
Podobnie jak przy tworzeniu slajdu tytułowego wpisz tytuł prezentacji oraz spis punktów, które będą w jej trakcie omawiane. Jeżeli lista punktów nie jest długa, to możesz lekko zwiększyć rozmiar czcionki, tego napisu. Puknij slajd poza ramką wyznaczającą tekst listy. Następnie puknij jeszcze raz tekst, którego rozmiar chcesz zmienić. W pasku narzędzi puknij przycisk FORMATOWANIE, a następnie pole z rozmiarem czcionki. Z listy, jaka się rozwinie, wybierz większy rozmiar czcionki, np. 27 punktów i jeżeli wielkość napisu będzie poprawna puknij slajd poza tekstem.
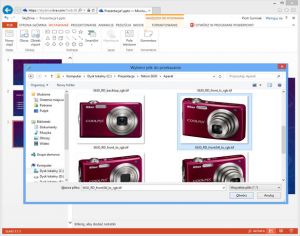
Wstaw teraz kolejny slajd, ale tym razem wybierz rodzaj slajdu pozwalający na wprowadzenie dodatkowych elementów, np. slajd typu „Obraz z podpisem”. Gdy pojawi się nowy slajd puknij w prawym polu ikonę ustawioną w centrum ramki. Otwarte zostanie wówczas okno, w którym możesz wskazać zdjęcie przeznaczone do wstawienia do slajdu. Po wybraniu właściwego pliku puknij przycisk Otwórz i zaczekaj na wczytanie zdjęcia do prezentacji. Następnie uzupełnij slajd o opis zdjęcia.
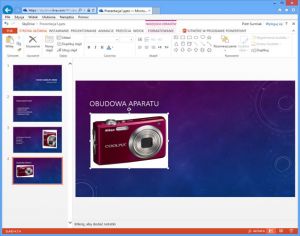
Możesz teraz wstawić kolejne slajdy ilustrujące punkty, które będą omawiane podczas prezentacji. Jeżeli chcesz dodać więcej ilustracji do slajdu to możesz wybrać slajd typu „Tylko tytuł”. Wpisz na nim tytuł slajdu, a następnie puknij w pasku narzędzi przycisk WSTAWIANIE. Następnie puknij przycisk „Obraz” i wybierz zdjęcie do wstawienia. Po wstawieniu zdjęcia możesz zmieniać jego wielkość przeciągając jego narożniki, a także możesz przesuwać zdjęcie i ustawiać je w wybranym miejscu.
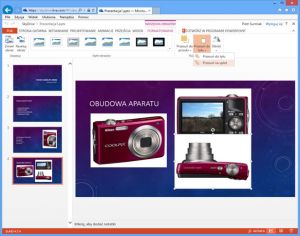
Jeżeli zdjęcia nakładają się na siebie albo przykrywają jakiś tekst to możesz zmienić kolejność ułożenia elementów na slajdzie. Puknij zdjęcie, które przysłania jakieś elementy slajdu, a następnie puknij w pasku menu polecenie FORMATOWANIE. Pukając przyciski umieszczone w polu „Rozmieszczanie” możesz ustalić kolejność ułożenia obiektów na slajdzie.
W podobny sposób jak zdjęcia możesz umieszczać na slajdzie gotowe elementy graficzne, takie jak strzałki, prostokąty, linie, czy gwiazdki, a także różnego rodzaju diagramy (tzw. SmartArt) i teksty. Jeżeli chcesz umieścić na slajdzie dodatkowy napis to puknij w pasku menu polecenie WSTAWIANIE, a następnie puknij przycisk „Pole tekstowe”. Na środku slajdu pojawi się nowe pole tekstowe. Puknij w jego wnętrzu, tak aby wpisać właściwy tekst. Następnie puknij ramkę pola tekstowego i przeciągnij tekst we właściwe miejsce slajdu.
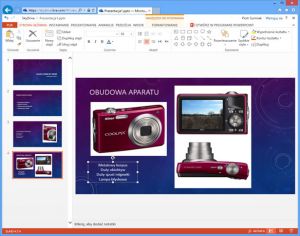
Jeżeli chcesz zmienić sposób ułożenia tekstu lub jego wielkość to puknij tekst, a następnie w pasku menu puknij przycisk STRONA GŁÓWNA. Za pomocą przycisków umieszczonych w polu „Czcionka” i „Akapit” możesz zmienić rodzaj czcionki, jej wielkość i styl, a także sposób wyrównania tekstu. Możesz też dodać numerację akapitów lub punktory, czyli znaki, które będą rozpoczynały każdy akapit.
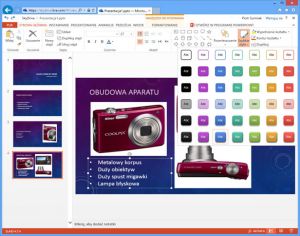
Szybką zmianę wyglądu tekstu oraz innych obiektów umieszczonych w slajdzie możesz uzyskać za pomocą gotowych stylów. Puknij w pasku kontekstowym narzędzi przycisk „Szybkie style”. Następnie wybierz z listy stylów wygląd, jaki chcesz nadać wybranemu tekstowi lub innemu elementowi.
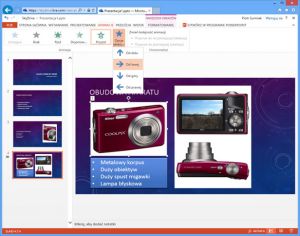
Jeżeli chcesz aby poszczególne elementy umieszczone na slajdzie pojawiały się na nim kolejno, a nie wszystkie od razu, to puknij w element, który ma pojawić się pierwszy. W pasku menu puknij polecenie ANIMACJA. Następnie w polu „Animacja” puknij przycisk, który pasuje do sposobu, w jaki obiekt ma się pojawiać na slajdzie. Jeżeli wybierz animację typu Przylot, to za pomocą menu rozwijanego przyciskiem „Opcje efektu” możesz ustalić, z której strony ma się pojawiać wybrany obiekt.
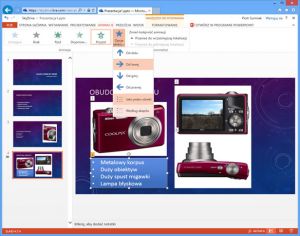
W przypadku, gdy w animowany sposób ma się pojawiać ramka z tekstem, to możesz jeszcze ustalić czy animowana ma być ramka w całości, czy też animowane będą poszczególne akapity. W tym celu puknij ramkę tekstu, do której przypisana jest animacja, a następnie puknij w pasku menu przycisk „Opcje efektu”. Z listy opcji możesz wybrać kierunek animacji oraz sposób animacji tekstu. Wybranie opcji „Jako jeden obiekt” sprawi, że cały tekst umieszczony w ramce tekstu będzie się pojawiał w całości. Opcja „Według akapitu” sprawia natomiast, że poszczególne akapity będą się pojawiały na slajdzie kolejno, jeden po drugim, co bywa bardziej efektowne.
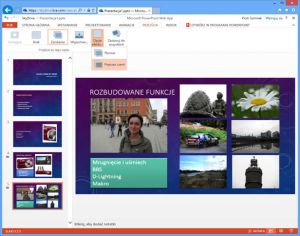
Kiedy utworzysz wszystkie slajdy możesz jeszcze określić sposób w jaki mają się one zmieniać podczas wyświetlania prezentacji. Puknij w pasku menu polecenie PRZEJŚCIA. Następnie puknij w polu „Przejście do tego slajdu” przycisk ze sposobem, w jaki ma się pojawiać widoczny na ekranie slajd. Po puknięciu przycisku „Opcje efektu” możesz też określić sposób animowania slajdu. Jeżeli chcesz aby wybrana metoda działała w całej prezentacji, na wszystkie slajdy, to puknij przycisk „Zastosuj do wszystkich”.
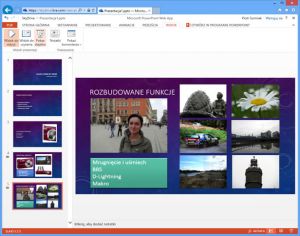
Jeżeli chcesz sprawdzić jak wygląda wyświetlanie aktualnego slajdu lub całej prezentacji puknij w pasku menu polecenie WIDOK. Jeżeli chcesz obejrzeć, jak wygląda wyświetlanie poszczególnych slajdów, to puknij przycisk „Widok do czytania”. W przypadku gdy pukniesz przycisk „Pokaz slajdów” program wyświetli całą prezentację w osobnym oknie przeglądarki.
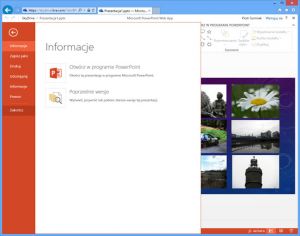
Po zakończeniu pracy nad prezentacją puknij w pasku menu przycisk PLIK i wybierz polecenie „Zakończ”. Program zapisze wówczas prezentację w chmurze i zakończy swoją pracę.
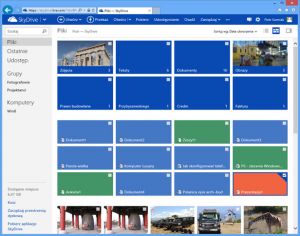
W każdej chwili możesz wyświetlić utworzoną prezentację, korzystając z dowolnego urządzenia, które ma połączenie z Internetem. Może to być laptop, komputer stacjonarny, a nawet smartfon z systemem Windows Phone 8. Wystarczy, że zalogujesz się na nim do swojego konta w serwisie SkyDrive. Następnie odszukaj prezentację wśród plików zapisanych w chmurze i puknij kafelek, który ją reprezentuje. Kafelki prezentacji wyróżnione są pomarańczowym kolorem więc łatwo jest je odszukać wśród innych plików.
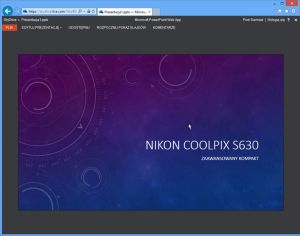
Po otwarciu prezentacji puknij w pasku menu polecenie ROZPOCZNIJ POKAZ SLAJDÓW. Program otworzy wówczas osobne okno przeglądarki internetowej i wyświetli w nim prezentację. Każdą zmianę slajdu oraz wyświetlanie animowanych obiektów musisz jednak wymuszać ręcznie, przesuwając palcem po ekranie dotykowym lub naciskając klawisz Spacji.

Zapraszamy do strefy Windows 8 - najświeższe informacje o nowych laptopach, ultrabookach, tabletach i smart fonach wyposażonych w Windows 8 i Windows Phone 8. Newsy dotyczące kompatybilności, oprogramowania, sterowników. Ciekawe aplikacje i gry w sklepie Windows Store.
Polecane artykuły:
 Jak skonfigurować telefon z Windows Phone 8
Jak skonfigurować telefon z Windows Phone 8



























Komentarze
2