
Jak zgrać zdjęcia z telefonu na komputer? Istnieje kilka sposobów, zarówno przewodowych, jak i bezprzewodowych. W tym poradniku przeznaczonym dla osób początkujących, dowiesz się jak skopiować zdjęcia, filmy i inne pliki, łatwo, szybko i bez wysiłku.
Jak zgrać zdjęcia z telefonu na komputer?
Wielu osobom dobry smartfon niemal w pełni zastępuje komputer. Na telefonie oglądasz filmy, słuchasz muzyki, za jego pomocą robisz zdjęcia i filmy, zapisujesz na nim bilety, dokumenty i wiele innych plików. Czasami jednak trzeba zgrać je wszystkie na komputer, żeby zwiększyć wolne miejsce w telefonie. Zobacz jak to zrobić. Poradnik przeznaczony jest dla osób początkujących.
- Jak zgrać zdjęcia i filmy przez kabel USB?
- Jak przesłać zdjęcia z telefonu na laptop? Aplikacja Łącze do Windows!
- Jak skopiować zdjęcia na Dysk Google i zgrać je na komputer?
- Jak zgrać zdjęcia i filmy na kartę pamięci?
- Jak zgrać zdjęcia z iPhone na MacBooka? AirDrop!
Jak przesłać zdjęcia z telefonu na komputer przez USB?
To najprostszy który często jest najlepszy, bo najszybszy i bezproblemowy. Zwłaszcza jeśli używamy telefonu z Androidem i komputera z Windows 11. Zobacz jak to zrobić krok po kroku. Do
Podłącz przewód USB do odpowiedniego portu w komputerze i w smartfonie. Idealny przewód powinien znajdować się w komplecie z telefonem. Jeśli go nie ma, to można użyć innego, który pasuje do danego sprzętu. Zazwyczaj większy wtyk (USB typu A) pasuje do komputera stacjonarnego, a mniejszy (USB typu C lub microUSB) do smartfona lub nowszego laptopa.
Po podłączeniu, na telefonie z Androidem, w menu rozwijanym z góry, powinien pojawić się komunikat: Ładowanie urządzenia przez USB. Niekiedy może on mieć inna nazwę lub nie pojawić się wcale, jeśli telefon miał wcześniej wybraną opcję domyślnego połączenia w innym trybie lub był już łączony z danym komputerem.
Dotknij tego komunikatu i na telefonie powinno pojawić się menu: Ustawienia USB. Tutaj, zamiast opcji Tylko ładowanie wybierz Przesyłanie plików.


podłącz telefon przez USB, ustaw przesyłanie plików
Na komputerze po chwili powinno pojawić się okno z ikoną Twojego smartfona. Jeśli nie pojawi się automatycznie, to wejdź w Eksplorator plików - Ten komputer i tutaj telefon powinien być widoczny.

masz dostęp do pamięci telefonu na komputerze
Kliknij w niego dwukrotnie, po czym powinna pojawić się pamięć wewnętrzna tego telefonu, w postaci dysku. Otwórz ją.

telefon pojawia się w Windows jako dysk
Teraz powinna wyświetlić się zawartość pamięci telefonu w postaci katalogów.
Jeśli chcesz zgrać na komputer zdjęcia i nagrane filmy, to znajdziesz je w katalogu DCIM.
Po wejściu w DCIM otwórz folder Camera.
Zaznacz zdjęcia, które chcesz skopiować i kliknij na nie prawym przyciskiem myszy, a następnie wybierz opcję Kopiuj (opcjonalnie można użyć kombinacji klawiszy Ctrl + C).
Na koniec stwórz na komputerze katalog, do którego chcesz zgrać swoje zdjęcia. Wejdź w niego, kliknij prawym przyciskiem myszy i wybierz opcję Wklej (lub użyj kombinacji klawiszy Ctrl + V).

wklej zdjęcia na dysk komputera
Proces kopiowania (zgrywania) zdjęć rozpocznie się.
W tym miejscu kończy się procedura przesyłania zdjęć z telefonu na komputer, przez USB.
Jak przesłać zdjęcia z telefonu na laptop? Aplikacja Łącze do Windows
Nie używaj łączności Bluetooth, aby przerzucić zdjęcia z telefonu na laptop. Zainstaluj na telefonie aplikację Łącze do Windows, a na komputerze PC aplikację Łącze z telefonem.

połącz telefon z Androidem z komputerem z Windows
Gdy zobaczysz przycisk Paruj z kodem QR, otwórz aplikację Łącze do Windows na telefonie i w czasie konfiguracji zeskanuj telefonem kod QR, który pokazał się na komputerze.

zeskanuj telefonem kod QR widoczny na komputerze
Po połączeniu telefonu i komputera możesz wejść w zakładkę Zdjęcia (w aplikacji na PC) i tutaj wybrać plik, który chcesz zapisać na komputerze. Zdjęcie zostanie bezprzewodowo przesłane z telefonu na komputer.

wybierz zdjęcie do przesłania na komputer
Zapisz zdjęcie w wybranym folderze na PC.
Jak skopiować zdjęcia na Dysk Google i zgrać je na komputer?
Zdjęcia można skopiować na komputer również za pośrednictwem dysku internetowego, takiego jak darmowy Dysk Google. Jest to wygodne w sytuacji, kiedy nie masz pod ręką komputera, a chcesz szybko uwolnić pamięć telefonu i przenieść zdjęcia na dysk internetowy. Jeśli używasz smartfonu z Androidem, to jest bardzo duża szansa, że już jesteś zalogowany na konto Google i możesz korzystać z Dysku Google. Jeśli nie, to konieczne jest stworzenie nowego konta Google przed rozpoczęciem tej procedury.
Aby zgrać zdjęcia i filmy z telefonu na Dysk Google wystarczy wejść w Galerię na telefonie (może to być darmowa aplikacja Zdjęcia) i zaznaczyć pliki, które chcemy przesłać na Dysk.
Teraz na górze kliknij ikonkę udostępniania.
Na dole pojawi się menu w którym wybierz opcję Dysk.
Teoretycznie zdjęcia i filmy można od razu zapisać w katalogu głównym, ale lepiej jest stworzyć specjalny folder odpowiedni dla zdjęć z danego dnia lub danej okoliczności (np. urodziny, impreza itp).
Dlatego dotknij pola Mój Dysk, a następnie w prawym górnym narożniku dotknij przycisku tworzenia nowego folderu.


dotknij Mój Dysk, następnie utwórz nowy folder (przycisk z plusem w prawym górnym rogu)
Nazwij nowy folder w którym chcesz zapisać zdjęcia, dotknij przycisku Utwórz, a następnie Wybierz.


nazwij nowy folder, dotknij przycisku Utwórz, a potem Wybierz
Na koniec wystarczy, że dotkniesz przycisku Zapisz i przesyłanie zdjęć z telefonu na dysk rozpocznie się.
Teraz na komputerze otwórz przeglądarkę internetową i wpisz adres https://drive.google.com/drive/my-drive.
Tutaj znajdziesz zgrane zdjęcia ze smartfona w folderze, który został przed chwilą utworzony.

na komputerze wejdź na Dysk Google
Możesz kliknąć na ten folder prawym przyciskiem myszy i wybrać opcję Pobierz.

pobierz folder ze zgranymi zdjęciami na dysk komputera
Pobierz plik ZIP ze zdjęciami i zapisz go w wybranym miejscu na komputerze.

pobierz plik ZIP ze zdjęciami

zapisz zdjęcia na komputerze
Jak przenieść zdjęcia i filmy na kartę pamięci, a następnie na komputer?
Nie każdy smartfon ma miejsce dla dodatkowej karty pamięci microSD. Jeśli jednak Twój model daje taką możliwość, to sprawa wygląda bardzo prosto. Najpierw umieść kartę microSD w telefonie (zazwyczaj zajmuje ona miejsce jednej z dwóch kart SIM lub czasami ma oddzielne miejsce). Następnie otwórz systemowy menedżer plików lub ściągnij go za darmo ze sklepu - np. Files by Google.
Wejdź w Obrazy, na górze wybierz zakładkę Camera, zaznacz te zdjęcia, które chcesz zgrać na kartę pamięci, dotknij trzech kropek w prawym górnym narożniku, wybierz opcję Przenieś do i tutaj wskaż kartę pamięci microSD.
Po wyjęciu karty pamięci z telefonu można ją podłączyć do komputera przez odpowiedni czytnik, a następnie skopiować pliki na dysk.
Jak zgrać zdjęcia z iPhone na MacBooka? AirDrop!
Jako użytkownik sprzętu Apple masz znacznie ułatwione zadanie. Możesz użyć metody przesyłania plików z telefonu na komputer, która wciąż nie ma równie dobrego, systemowego odpowiednika w Windows. Chodzi o funkcję AirDrop, która błyskawicznie wykrywa MacBooka na Twoim iPhonie i pozwala szybko przesłać wiele zdjęć i wideo, bez instalowania dodatkowych aplikacji. Proces nie wymaga też konfiguracji. Urządzenia rozpoznają się automatycznie, a samo przesyłanie jest imponująco łatwe i szybkie.
Po prostu zaznacz na iPhonie zdjęcia, dotknij w lewym dolnym narożniku ikonę udostępniania i wybierz AirDrop.


zaznacz zdjęcia i udostępnij je przez AirDrop
Na MacBooku pojawi się powiadomienie o tym, że pliki są odbierane.

pliki są odbierane na komputerze Mac przez AirDrop
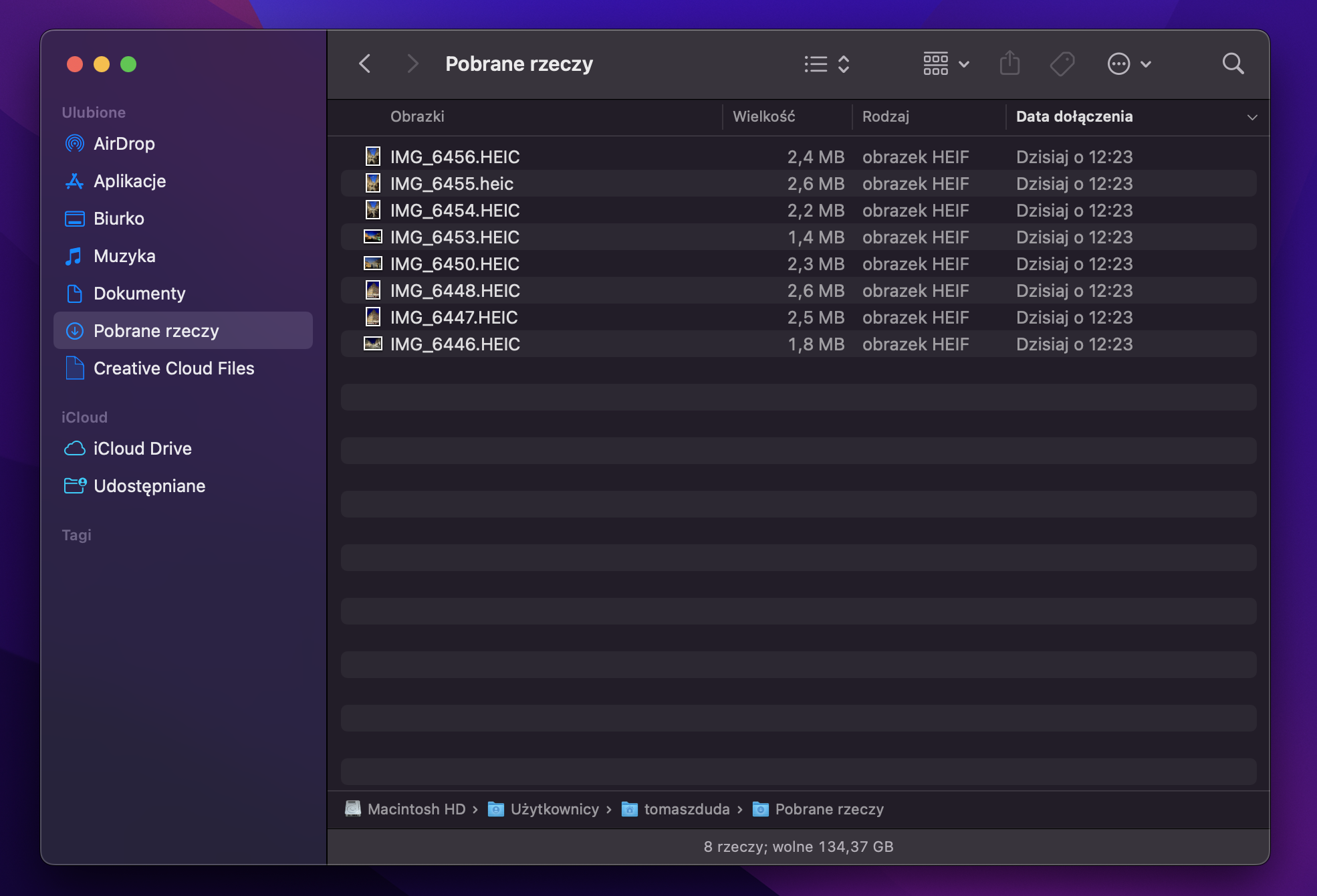
Zdjęcia znajdziesz w folderze Pobrane rzeczy
Część tej funkcjonalności oferuje aplikacja Łącze do Windows (sklep Google Play), którą instalujemy na telefonie z Androidem oraz odpowiadająca jej aplikacja Łącze z telefonem (Microsoft Store), którą instalujemy na komputerze z Windows.

















Komentarze
0Nie dodano jeszcze komentarzy. Bądź pierwszy!